Online document management tool Zoho Docs have integrated their app with one of the leading cloud storage service Dropbox for providing a unique experience for the user. Now the users are able to edit, update and create documents through their cloud storage without the help of third party editors. The documents supported by Zoho Docs are business applications like Word processor, Spread Sheets and Presentations. Both Zoho and Dropbox offer free usage for personal use.
Steps for integrating/disintegrating Zoho Docs with Dropbox.
1. Configuring the Dropbox Account
2. Selecting Dropbox Folders
3. Syncing Dropbox Folders
4. Pause Sync, One Time Sync and Continuous Sync, Deletion of Folder
5. Unconfigure Dropbox Sync
The user need to configure the Dropbox account with Zoho Docs in order to sync Dropbox files with Zoho Docs.
To configure the Dropbox account, the user have to click on the Dropbox icon in the Explorer Bar. Then a Dropbox Sync Wizard page will open. Click on the “Configure Your Dropbox Sync” link after that. A new page will open with “Add A Dropbox Account” link at the bottom. Click on the link and the “Dropbox Sign In” page will open in a new window. Once the user signs in, a new verification page will open. Click on the “Allow” button. The Dropbox account will start to get synced with Zoho Docs.
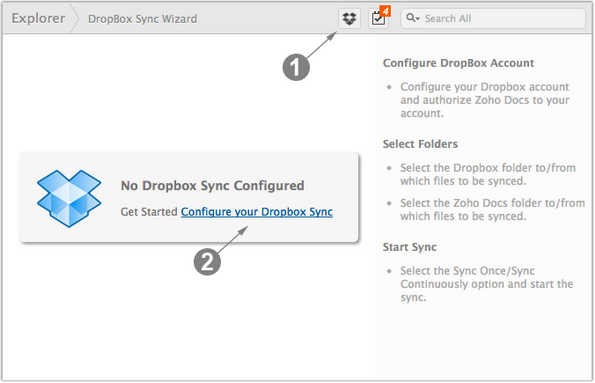
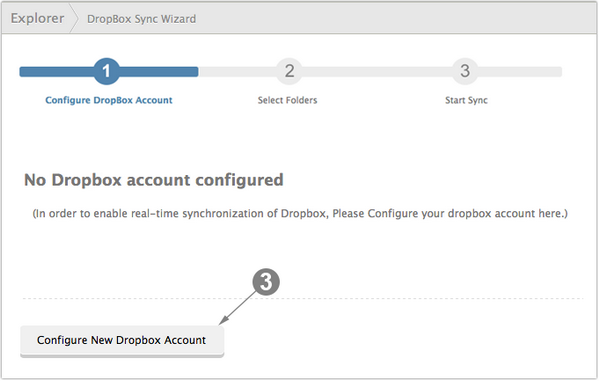
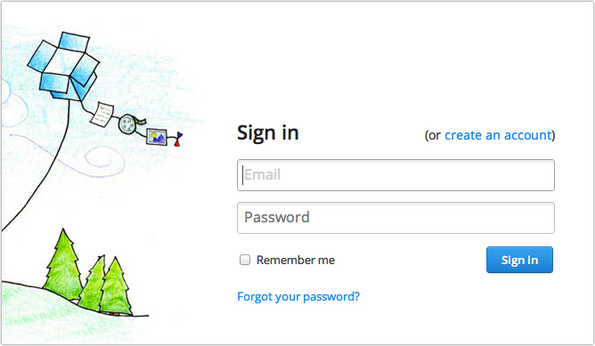
To select the needed Dropbox folders, the user have to click on their Dropbox username under Select the Dropbox account. The Dropbox folders will be listed on the left side and the Zoho Docs folders will be listed on the right side. Then user have to select the radio button next to the Dropbox folders which he wants to sync with Zoho Docs. The next step is to select the radio button next to the Zoho Docs folder to which user wants to transfer the Dropbox files. User can choose “only one Dropbox folder” to sync at a time.
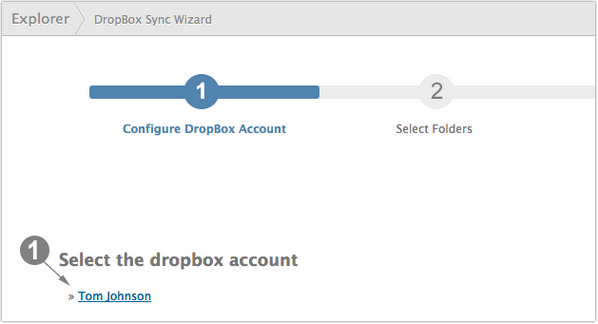
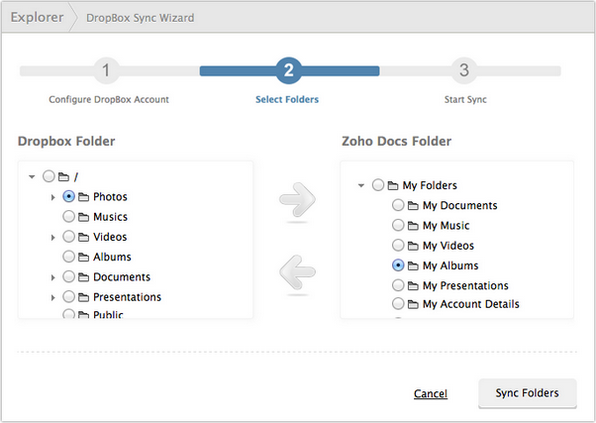
To sync the Dropbox folders, firstly the user have to confirm which Dropbox folders he wants to sync. After that the user have to click on the Sync button. A new page will open displaying the chosen Dropbox folders for sync. The user have to select the radio button next to Sync once or Sync continuously. If the “Sync Once” option is selected, the Dropbox folder will get synced with all the files only at the time of the present sync. If the user chooses “Continuous Sync“, then whenever a file is added to the Dropbox folder the file will automatically be synced in Zoho Docs.
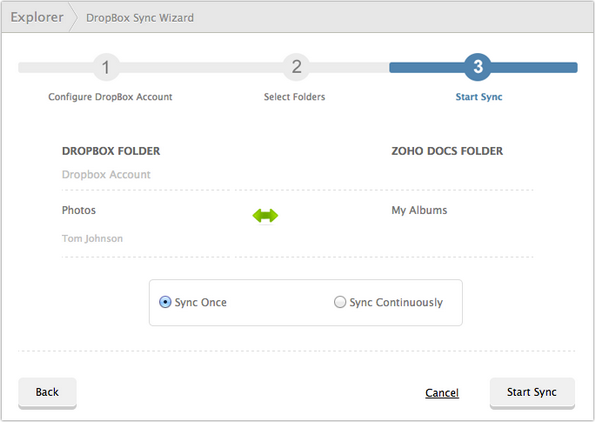
The user can click on the “Start Sync” button for syncing the selected folders or click on the “Back” button for going back to the folder structure and select another folder. On clicking on the “Start Sync” button a page will be displayed with the Dropbox folder that has been synced. If the user wants to sync another folder, then he has to click on the “Add New Sync” button. The user can sync only one folder at a time.
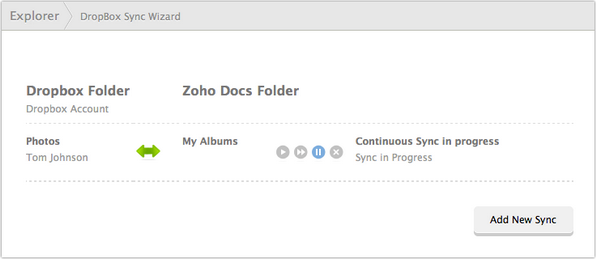
User can carry out various actions on synced folders like pausing synced folders and changing one time sync to continuous sync and vice versa. User can also delete the synced folder and sync another one.
To pause syncing, the user have to click on the Dropbox icon in the Explorer bar, which will display a list of all the synced folders. Then the user can click on the Pause icon to pause syncing of the folder and another click on the Pause icon will resume it.
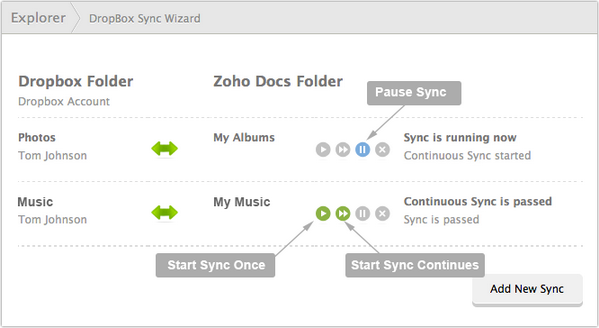
To change sync option from One Time Sync to Continuous Sync, the user have to click on the Dropbox icon in the Explorer bar, which will display a list of all the synced folders. A click on the “One Time Sync” icon will stop syncing of the folder. Then a click on the “Continuous Sync” icon will enable “Continuous Sync“. To change the option vice versa, the user have to click on the “Continuous Sync” icon to stop syncing and then he has to click on the “One Time Sync” icon for enabling “One Time Sync“.
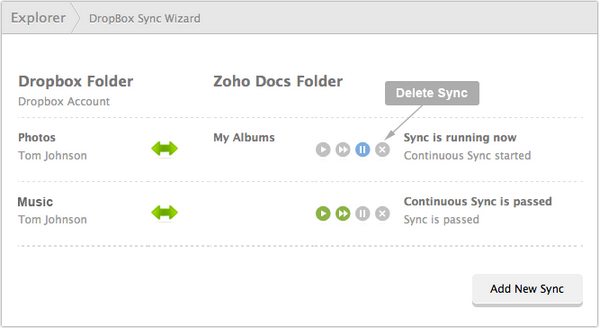
To delete synced Dropbox folders, the user have to click on the Dropbox icon in the Explorer bar, which will display a list of all the synced folders. Then the user have to click on the Delete icon to delete the Dropbox folder. The deleted folder will only be deleted from Zoho Docs and will not be deleted from the Dropbox account. To disable the Zoho Docs and Dropbox Sync functionality, user will have to remove Zoho Docs from “apps list” in Dropbox.
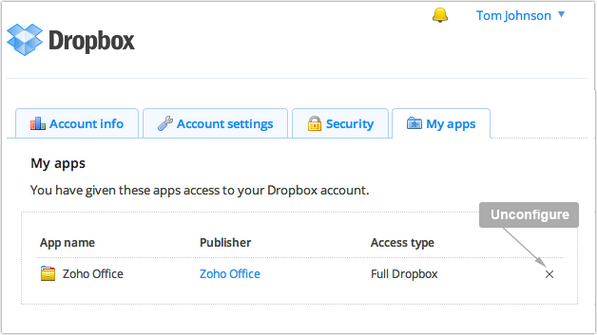
To unconfigure Zoho Docs from Dropbox, the user have to click on the drop down arrow next to their Dropbox username, after logging in to their Dropbox account. Then a click on the “Settings” option in the drop-down menu will open a new tab which displays the Dropbox settings page. Then another click on the “My Apps” tab will display the listed apps. In the list, click on the cross sign against Zoho Office. A confirmation pop-up will open, in which the user have to click on the “Uninstall” button. The Zoho Docs account will be unconfigured.


Be the first to comment