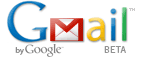 Last week I wrote about Advanced Search in Gmail, as a productive tip for Gmail usage. Now let us look at the tips for saving emailing time itself. Use the smart keyboard shortcuts provided in Gmail. To turn these case-sensitive shortcuts on or off, go to Settings, and make your preference.
Last week I wrote about Advanced Search in Gmail, as a productive tip for Gmail usage. Now let us look at the tips for saving emailing time itself. Use the smart keyboard shortcuts provided in Gmail. To turn these case-sensitive shortcuts on or off, go to Settings, and make your preference.
While you are in Gmail or Google Apps domain email, you cna press ? (question mark) to see a list of commonly used shortcuts. So question mark is the shortcut to see the list of shortcuts.
[advt]
| Shortcut Key | Definition | Action |
|---|---|---|
| c | Compose | Allows you to compose a new message. <Shift> + c allows you to compose a message in a new window. |
| r | Reply | Reply to the message sender. <Shift> + r allows you to reply to a message in a new window. size=”-2″>(Only applicable in ‘Conversation View.’) |
| a | Reply all | Reply to all message recipients. <Shift> +a allows you to reply to all message recipients in a new window. size=”-2″>(Only applicable in ‘Conversation View.’) |
| f | Forward | Forward a message. <Shift> + f allows you to forward a message in a new window. size=”-2″>(Only applicable in ‘Conversation View.’) |
| <Ctrl> + s | Save draft | Holding the <Ctrl> key while pressing s
face=”Arial, Helvetica, sans-serif”>when composing a message will save the current text as a draft. Make sure your cursor is in one of the text fields — either the composition pane, |
| # | Delete | Moves the conversation to Trash. |
| <Shift> + i | Mark as read | Mark your message as ‘read’ and skip to the next message. |
| / | Search | Puts your cursor in the search box. |
| k | Move to newer conversation | Opens or moves your cursor to a more recent conversation. You can hit <Enter> to expand a conversation. |
| j | Move to older conversation | Opens or moves your cursor to the next oldest conversation. You can hit <Enter> to expand a conversation. |
| n | Next message | Moves your cursor to the next message. You can hit <Enter> to expand or collapse a message. (Only applicable in ‘Conversation View.’) |
| p | Previous message | Moves your cursor to the previous message. You can hit <Enter> to expand or collapse a message. (Only applicable in ‘Conversation View.’) |
| o or <Enter> | Open | Opens your conversation. Also expands or collapses a message if you are in ‘Conversation View.’ |
| u | Return to conversation list | Refreshes your page and returns you to the inbox, or list of conversations. |
| y | Archive* Remove from current view |
Automatically removes the message or conversation from your current view.
* ‘y’ has no effect if you’re in ‘Spam,’ ‘Sent,’ or ‘All Mail.’ |
| m | Mute | Archives the conversation, and all future messages skip the Inbox unless sent or cc’d directly to you. |
| x | Select conversation | Automatically checks and selects a conversation so that you can archive, apply a label, or choose an action from the drop-down menu to apply to that conversation. |
| s | Star a message or conversation | Adds or removes a star to a message or conversation. Stars allow you to give a message or conversation a special status. |
| ! | Report spam | Marks a message as spam and removes it from your conversation list. |
| <Esc> | Escape from input field | Removes the cursor from your current input field. |
| <Shift> + u | Mark as unread | Mark your message as ‘unread’ so you can go back to it later. |
| [ | Archive and previous | Archive your conversation and move to the previous one. |
| ] | Archive and next | Archive your conversation and move to the next one. |
| z | Undo | Undo your previous action if possible (for actions with an ‘undo’ link). |
| <Shift> + n | Update current conversation | Update your current conversation when there are new messages. |
| <tab> then <Enter> | Send message | After composing your message, use this combination to send it automatically. (Supported in Internet Explorer and Firefox, on Windows.) |
| y then o | Archive and next | Archive your conversation and move to the next one. |
| g then a | Go to ‘All Mail’ | Takes you to ‘All Mail,’ the storage site for all mail you’ve ever sent or received (and have not deleted). |
| g then s | Go to ‘Starred’ | Takes you to all conversations you have starred. |
| g then c | Go to ‘Contacts’ | Takes you to your Contacts list. |
| g then d | Go to ‘Drafts’ | Takes you to all drafts you have saved. |
| g then i | Go to ‘Inbox’ | Returns you to the inbox. |


Be the first to comment