 The name Google has became the synonym for search in the last decade. While they introduced Gmail, it was also received very well. Nowadays many use Gmail to create their personal as well as official email IDs. Like Google Search, Gmail also has the search option within. But how many knows how to use the Advanced search options within ?
The name Google has became the synonym for search in the last decade. While they introduced Gmail, it was also received very well. Nowadays many use Gmail to create their personal as well as official email IDs. Like Google Search, Gmail also has the search option within. But how many knows how to use the Advanced search options within ?
The important term to know for performing advanced search in Gmail is Advanced search operators. They are the query words or symbols that perform special actions in Gmail search. These operators helps users to find what they are looking for, quickly and accurately. They can also be used to create filters so that the user can automatically organize the inbox.
Since search is a time consuming process, users can save time if they know how to use Advanced search operators. Using these operators, users can search for an item based on its sender, recipient, subject, attachments, attachment size, category, label, names, sent/received dates and label volumes. Also users can find the chat history using advanced search options.
image: Gmail Search
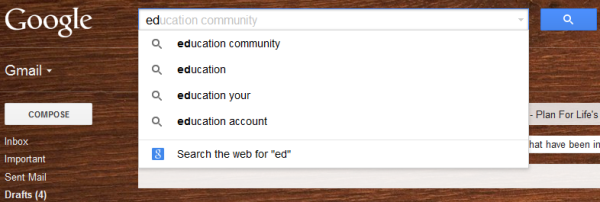
How to Search using Advanced operators ?
Being familiar with Gmail search tools is a simpler task. Once a user learns how to search using the operators, then searching in the mailbox will become an easier task.

Gmail comes with a default search box. This is where a users may enter their search queries. By simply entering a search query one can find all the mails/chats which has the “query word”. But if the user has so many emails to search from, this method is a time consuming one. There comes the usage of advanced search operators. Using those, a user can specify the type of mail to be searched for. For example, the user can search using “Has/Is/In” operators.
What is “Has” operator and how to search in the mailbox using “Has” ?
“Has” operator is used to find the mails which probably has a particular piece of info or carries an attachment. To search using “Has”, enter the “Has” keyword to the search box. Gmail will display possible options to be added with the keyword. Eg:- has:blue-star, has:red-info, has:attachment
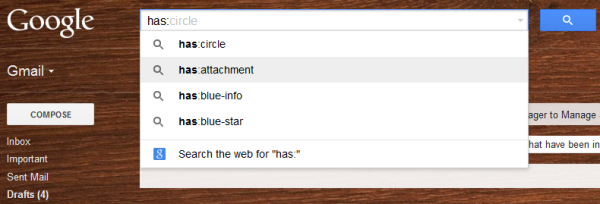
What is “In” operator and how to search in the mailbox using “In” ?
“In” operator is used to find the mails which are categorized/saved in a particular folder. To search using “In”, enter the “In” keyword to the search box. Gmail will display possible options to be added with the keyword. Eg:- in:inbox, in:trash, in:spam
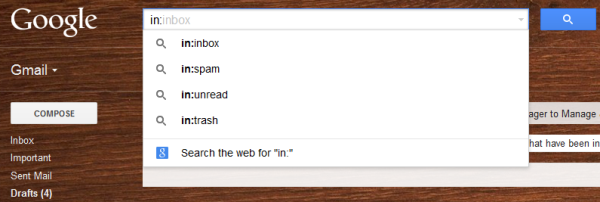
What is “Is” operator and how to search in the mailbox using “Is” ?
“Is” operator is used to find the mails which belongs to certain category such as read mails or unread mails. To search using “Is”, enter the “Is” keyword to the search box. Gmail will display possible options to be added with the keyword. Eg:- is:unread, is:important, is:read
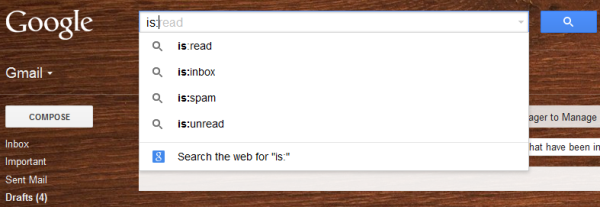
How to Search in the mail box based on the Size of a mail ?
Gmail provides the facility to search in the mail using the size of a particular email message. The operators which are mainly used for this purpose are “Size, Larger and Smaller”. “Size” allows users to search for an email which is larger than the specified size in bytes. “Larger” and “Smaller” are similar to “Size”, but the only difference is they allow abbreviations such as “K” and “M” for numbers.
Eg:- size:1000 [will find all messages larger than 1 KB], larger:1K [will find all messages larger than 1 KB]
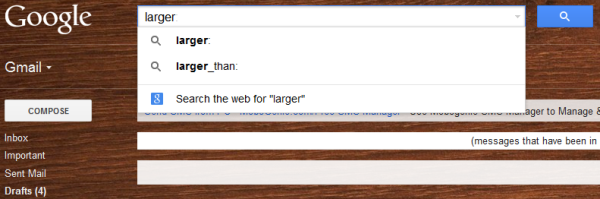
How to filter particular chat messages from all mails ?
Using “Is:Chat” operator, users can filter the chat messages from all mails in the mail box. To search a particular chat in the whole mail box, users have to enter the “Is:Chat” operator with the search query. Eg:- is:chat money will return all the chat messages which carries the word “money”.
Users can use Boolean operators such as ‘OR’ while searching in Gmail. The NOT function is represented by the hyphen (-). Check the table below to find the detailed list of search operators.
| Operator | Definition | Examples |
|---|---|---|
| from: | Used to specify the sender | Example: from:amy Meaning: Messages from Amy |
| to: | Used to specify a recipient | Example: to:david Meaning: All messages that were sent to David (by you or someone else) |
| subject: | Search for words in the subject line | Example: subject:dinner Meaning: Messages that have the word “dinner” in the subject |
| OR | Search for messages matching term A or term B* *OR must be in all caps |
Example: from:amy OR from:david Meaning: Messages from Amy or from David |
| – (hyphen) |
Used to exclude messages from your search | Example: dinner -movie Meaning: Messages that contain the word “dinner” but do not contain the word “movie” |
| label: | Search for messages by label | Example: from:amy label:friends Meaning: Messages from Amy that have the label “friends”Example: from:david label:my-family Meaning: Messages from David that have the label “My Family” |
| has:attachment | Search for messages with an attachment | Example: from:david has:attachment Meaning: Messages from David that have an attachment |
| list: | Search for messages on mailing lists | Example: list:info@example.comMeaning: Messages with the words info@example.com in the headers, sent to or from this list |
| filename: | Search for an attachment by name or type | Example: filename:physicshomework.txt Meaning: Messages with an attachment named “physicshomework.txt”Example: label:work filename:pdf Meaning: Messages labeled “work” that also have a PDF file as an attachment |
| ” ” (quotes) |
Used to search for an exact phrase* *Capitalization isn’t taken into consideration |
Example: “i’m feeling lucky”Meaning: Messages containing the phrase “i’m feeling lucky” or “I’m feeling lucky”Example: subject:”dinner and a movie”Meaning: Messages containing the phrase “dinner and a movie” in the subject |
| ( ) | Used to group words Used to specify terms that shouldn’t be excluded |
Example: from:amy (dinner OR movie) Meaning: Messages from Amy that contain either the word “dinner” or the word “movie”Example: subject:(dinner movie)Meaning: Messages in which the subject contains both the word “dinner” and the word “movie” |
in:anywhere |
Search for messages anywhere in Gmail**Messages in Spam and Trash are excluded from searches by default | Example: in:anywhere movie Meaning: Messages in All Mail, Spam, and Trash that contain the word “movie” |
in:inboxin:trashin:spam |
Search for messages in Inbox, Trash, or Spam | Example: in:trash from:amyMeaning: Messages from Amy that are in Trash |
is:importantlabel:important |
Search within messages that Priority Inbox considers important. | Example: is:important from:janetMeaning: Messages from Janet that were marked as important by Priority Inbox |
is:starredis:unreadis:read |
Search for messages that are starred, unread, or read | Example: is:read is:starred from:DavidMeaning: Messages from David that have been read and are marked with a star |
has:yellow-starhas:red-starhas:orange-starhas:green-starhas:blue-starhas:purple-starhas:red-banghas:orange-guillemethas:yellow-banghas:green-check has:blue-info has:purple-question |
Search for messages with a particular star | Example: has:purple-star from:DavidMeaning: Messages from David that are marked with a purple star |
cc:bcc: |
Used to specify recipients in the cc: or bcc: fields**Search on bcc: cannot retrieve messages on which you were blind carbon copied | Example: cc:david Meaning: Messages that were cc-ed to David |
after:before:older:newer: |
Search for messages sent or received during a certain period of time(using the date format yyyy/mm/dd) | Example: after:2004/04/16 before:2004/04/18 Meaning: Messages sent between April 16, 2004 and April 18, 2004.**More precisely: Messages sent after 12:00 AM (or 00:00) April 16, 2004 and before April 18, 2004. |
older_thannewer_than |
Similar to older and newer, but allows relative dates using d, m, and y for day, month, and year | Example: newer_than:2dMeaning: Finds messages sent within the last two days. |
is:chat |
Search for chat messages | Example: is:chat monkeyMeaning: Any chat message including the word “monkey.” |
deliveredto: |
Search for messages within a particular email address in the Delivered-To line of the message header | Example: deliveredto:username@gmail.comMeaning: Any message with username@gmail.com in the Delivered-To: field of the message header (which can help you find messages forwarded from another account or ones sent to an alias). |
circle: |
Search for messages that were sent from someone who you added to a particular Google+ circle | Example: circle:friendsMeaning: Any message that was sent by a person in your “Friends” circle.Examples: circle:”soccer friends (team blue)” or circle:”my \”fab four\””Notes: For circle names that include a space, parentheses, curly brackets, or vertical bar, add quotes around the name. For names that include quotes, add a back slash immediately before the quotes. |
has:circle |
Search for all messages that were sent from someone who you added to your Google+ circles | Example: has:circle Meaning: Any message that was sent by a person in any of your circles. |
category: |
Search for messages within a category | Example: category:updatesMeaning: All messages in the Updates category.Example: category:social MindyMeaning: Messages in the Social category that include “Mindy.” |
size: |
Search for messages larger than the specified size in bytes | Example: size:1000000 Meaning: All messages larger than 1MB (1,000,000 bytes) in size. |
larger:smaller: |
Similar to size: but allows abbreviations for numbers | Example: larger:10M Meaning: All messages of at least 10M bytes (10,000,000 bytes) in size. |
+(plus sign) |
Match the search term exactly | Example: +unicorn Meaning: Finds messages containing “unicorn” but not “unicorns” or “unciorn” |
rfc822msgid: |
Find a message by the message-id header | Example: rfc822msgid:200503292@example.comMeaning: Locates the exact message with the specified SMTP message-id. Learn more about headers. |
has:userlabelshas:nouserlabels |
Search for messages that have and have not had labels that you created applied to them.NOTE: Gmail applies labels to individual messages, not to conversation threads. | Example: has:nouserlabelsMeaning: Finds all messages without any of your own labels (excludes automatic labels like inbox, spam, and trash). Since Gmail applies labels to individual messages, you might see results that appear to have labels; in this case, another message in the same conversation thread has had a label applied to it. |


Be the first to comment