 Firefox Sync add on is a free browser add-on that lets you synchronize your settings, passwords, bookmarks, history, open tabs and other customizations across multiple devices so you can take Firefox preferences with you wherever you go. This feature is expected to be in-built in Firefox 4. For all other versions of Firefox, users have to get the add on from Mozilla Add-ons Firefox Sync page.
Firefox Sync add on is a free browser add-on that lets you synchronize your settings, passwords, bookmarks, history, open tabs and other customizations across multiple devices so you can take Firefox preferences with you wherever you go. This feature is expected to be in-built in Firefox 4. For all other versions of Firefox, users have to get the add on from Mozilla Add-ons Firefox Sync page.
What does it do?
Firefox Sync lets you take all your Firefox data (such as your bookmarks, history, passwords and open tabs) with you wherever you go. You just install Firefox Sync on your home computer and set up an account. Your Firefox data will then be encrypted and securely stored on Mozilla servers and synchronized automatically from then on. Then, when you set up Firefox Sync on your work computer (or even your phone running Firefox), your Firefox data will be automatically synchronized with your home computer.
Use of Firefox Sync
Firefox Sync makes it easy to surf the Web on your PC, get up and go and have everything (open tabs, saved passwords, browsing history and bookmarks) waiting for you on your phone just the way you left it. Ever tried typing in passwords or long URLs on your phone? Now you don’t have to – Firefox Sync will fill them in for you. The sync is two-way. So if you bookmark a great new site on your work computer, Firefox Sync will make sure that bookmark shows up on your computer at home.
Install and set up a Firefox Sync account
- Go to the Mozilla Add-ons Firefox Sync page, and click Add to Firefox.
- When you have finished installing Firefox Sync, click Restart Firefox. Firefox will restart with the Add-ons window open.
- In the Add-ons window, click Options to open the Sync panel.
- Click Set Up Firefox Sync.
- Click I’ve never used Sync before.
- Create a username and password. Enter your email address, and check “I agree to the Terms of Service and Privacy Policy“. Then click Next.
- Create a secret phrase, then click Next.The secret phrase is what Firefox Sync uses to encrypt your data before it sends it to the server, keeping your data more secure.
- Choose what information to sync. By default, Firefox Sync will sync everything. For Advanced Users, if you really want to customize your settings, you can Click on Sync Everything and set it to Use my custom settings to pick which items to sync, then click Next.
- Enter text from the image, then click Next.
- You will see a Setup Complete! message. Click Finish to close the setup window and take you back to the Sync panel.
- You do not need to do anything else. Firefox Sync will automatically sync your data in the background from here on. The sync should happen very quickly but may take up to 24 hours.
- Make sure the initial sync has completed before you use Firefox Sync on another device. To see if the initial sync is complete, mouse over the Firefox Sync icon in the bottom right corner of the Firefox window. A tool tip should appear with a Last Update time. If there isn’t a time listed or the time is a while ago, the Firefox Sync servers will not have your most recent data.
Set up Firefox Sync on other installations of Firefox
- Install Firefox Sync – see steps 1-3 above.
- In the Sync panel, click Set Up Firefox Sync.
- Click I’m already using Sync on another computer.
- Enter your Firefox Sync username and password, then click Next.
- Enter your secret passphrase, then click Next.
- You will be asked to choose what to do with the data.
- Merge this computer’s data with your Sync data – this option combines the Firefox settings stored on the server with those on this computer.
- Replace all data on this computer with your Firefox Sync data – this option allows you to restore your Firefox data from the server copy. Great for when you are setting up a brand new computer, for example.
- Replace all other devices with your local data – this option will erase the settings on all of your other copies of Firefox and replace them with the ones from this computer.
7. Click Next, then confirm to start syncing your data. You can view your Firefox Sync status in the bottom-right corner of the Firefox window.
Firefox Sync Account
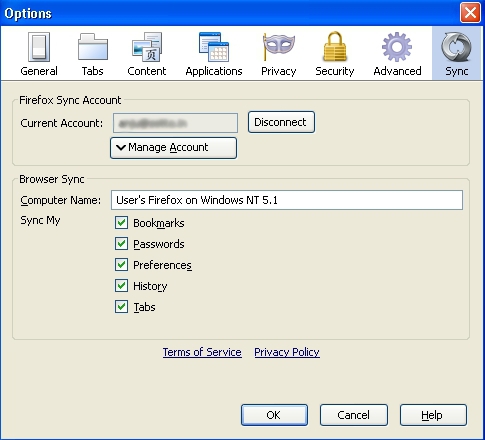
[advt]
- Click Disconnect to disconnect from the Firefox Sync server. To reconnect, you will not need to re-enter your username and password. Just press Connect.
- Click ∨ Manage Account to:
- change your password
- change your secret phrase
- reset your data
- start over with another account
Browser Sync
Choose what information to sync. By default, Firefox Sync will sync everything. Click on Sync Everything and set it to Use my custom settings to pick which items to sync. You can pick from:
- Bookmarks
- Passwords
- Preferences
- History
- Tabs
If you still have doubt on installing sync add on to your Firefox browser, get support from mozilla. [source]
Video – Setting Up Firefox Sync
httpv://www.youtube.com/watch?v=yWlsUNsluJM


Be the first to comment