eCalc online scientific calculator is one of the most feature rich online scientific calculator. It has a nice interface. The website has ads, but they do not hinder your work. It provides scientific functions, algebraic operating mode, linear equation solver, and root equation solver, history of your calculations, decimal to fraction converter, complex number with polar format or rectangular format.
eCalc also comes with an expandable sidebar that lets you do quick unit conversion, provides values of some common constants, and convert BASE. This sidebar itself makes eCalc the best scientific calculator in this list.
Input Mode (Algebraic vs. RPN)
The online calculator operates in either algebraic input (default mode) or RPN input. The calculator mode is set by clicking on the “ALG/RPN” symbol in the status bar or by changing the mode inside the menu dialog box.
Algebraic Mode
[advt]Algebraic input mode is commonly referred to as “infix notation” and is widely used by most handheld calculators. Expressions entered in algebraic input mode are done in a manner that closely resembles the natural form of the expression and the order of the operations is determined by operator precedence and parenthesis.
RPN Mode
RPN, which stands for Reverse Polish notation, is a stack-based notation where operators are designed to follow their operands. For example, to evaluate the expression “1 + 2” in RPN, the user is required to enter “1 2 +” and the expression is evaluated immediately after the operator. Expressions that contain parenthesis, such as “(1+2)*3”, are evaluated by noting the precedence order and entering the form as “1 2 + 3 *”.
Graphical Button and Keyboard Support
The online calculator supports data entry through either a graphical button or through the use of traditional computer keyboard keys. The user is given the option to use either input method and both are equally valid; however, there are some trigonometric function (as noted below) that are limited to computer keyboard entry only since there is a limited amount of space available for graphical button placements.
Stack
The stack is a feature of the calculator that provides a way to view a history of results. The stack displays only 4 items at once, but one can scroll up and down the stack by clicking on the up and down arrow above the stack. Values in the stack can also be “popped” down into the input field of the calculator by clicking on the down arrows to the left of the line in the stack.
Pallet Intro
The calculator is divided into two sections the scientific calculator interface on the left and the calculator pallet on the right. The pallet provides a display area for special features. Some of these features include: Unit Converter, Constants Library, Equation solver, Polynomial Solver, Base Conversion, and Decimal to Fraction Conversion.
Menu
- Format: There are 4 types of number formats available and the format can be changed by clicking on the “Menu” button. The number types available are standard, fixed, scientific, and engineering. In engineering one can select the number of digits to display in the input box on the format line. The number format in use can be seen above the stack and is the third menu status from the left. This location can be clicked on to change number format.
- Angle: There are 3 types of angle representation available and these angle types can be changed by clicking on the “Menu” button. The angle formats are radians, degrees, and gradients. The angle format can be seen above the stack and is the first menu status. This location can be clicked on to change the angle format.
- Coordinate System: There are two coordinate systems available to represent complex numbers. The coordinate systems are rectangular and polar. The coordinate system can be selected by clicking on the “Menu” button. The selected coordinate system can be seen above the stack and is the second menu status. To enter a number in rectangular format it must be entered in this format “(3,4)”. To enter a number in polar format it must be entered in this format “(3@75)”. In place of the “@” symbol the calculator keyboard angle symbol can be used.
- Online Calculator Modes: There are two online calculator modes Algebraic and RPN. The mode is selected by clicking on the “Menu” button. The calculator mode is seen in the fourth menu status indicator, by clicking on this location the mode changes. The bottom green “return” or “=” button changes depending on the mode.
Online Solver
The online calculator has two commonly used solvers. These solvers are accessed by clicking on the pallet button “SOLVE”. The solvers available are Linear Solver and Root Solver.
- Linear Solver: The Linear Solver is selected by choosing one of the 4 choices. This solver allows one to solve for variables when there are an equal number of equations that are unique for each unknown variable. The solver requires that the coefficients of the equations are entered. When entering the variable numbers make sure that each entry within a column is used for the same variable. Complex number coefficients can be entered, once all values are entered in click on the “Solve” button. The results are labeled x1 … xn. X1 corresponds to the variable used in column 1 and x2 column 2 and so on.
- Polynomial Solver: The polynomial solver (root solver) is selected by clicking the appropriate order of equation. The coefficients are entered in the input boxes below. Then click on solve and the results are the roots of the equation.
Base Converter: The base converter is a feature that is included in the pallet and can be accessed by clicking on the “BASE” button. This pallet feature provides different number base equivalents to be viewed at the same time. The bases that are supported are binary, octal, decimal, and hexadecimal. A number can be entered into any of the number bases and the others will change automatically. By clicking on the input arrow next to the decimal input box the decimal number in the calculator input field will be evaluated. The binary display can be modified by clicking on a “1” or “0” and it will toggle states.
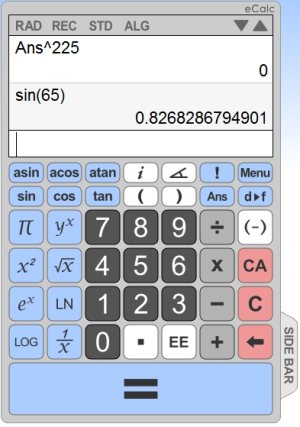


Be the first to comment