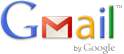 Offline Gmail allows users to access their inbox through the browser and use all of Gmail’s familiar features such as search, labels and conversation threading even when there is no Internet access. It’s perfect for flaky connections or when you are unplugged on airplanes, trains or remote villages.
Offline Gmail allows users to access their inbox through the browser and use all of Gmail’s familiar features such as search, labels and conversation threading even when there is no Internet access. It’s perfect for flaky connections or when you are unplugged on airplanes, trains or remote villages.
Offline Gmail uses Gears, an open source browser extension that lets developers create web applications that can run offline by caching and serving application resources locally.
With offline access enabled, you can read messages, star and label them, and do all of the things you’re used to when reading mail online. If you want to write a message, just click Compose Mail and write away. When you click Send, the message will go to your Outbox and will be sent automatically next time you connect.
Colored Icons
 Online and fully synchronized
Online and fully synchronized
 Synchronizing
Synchronizing
 Offline
Offline
 Flaky connection mode(speeds up your experience on a flaky/slow connection)
Flaky connection mode(speeds up your experience on a flaky/slow connection)
[advt]Green icons indicate that you are online. The checkmark shows that your account is fully synchronized; this icon will remain green and spin while your email is synchronizing between your computer and Gmail’s servers. The gray null sign indicates that you are offline. The blue arrow indicates that you are using flaky connection mode.
Gmail will automatically detect your connection status and show the appropriate symbol, and your experience switching between online and offline should be seamless and require no action on your part.
Supported Browsers
Offline Gmail works on all browsers supported by Gears (Firefox 1.5+ and Internet Explorer 6.0+). You may be able to enable Offline Gmail on Safari if you are running OS X Leopard (version 10.5) or older, but this is not a supported configuration and google suggest using one of the other browsers.
Installing Gmail offline
Now, you can read and send messages while you’re offline. Just follow these steps to set up your offline access:
- From your inbox, Click the gear icon in the upper-right and select Gmail settings at the top of the Gmail page.
- Select the ‘Offline’ tab in your Gmail Settings and select the ‘Enable Offline Mail for this computer’ radio button. Adjust any other offline settings on the ‘Offline’ tab before installing Offline. Click Save changes.
- You’ll see a prompt from Gears to start downloading your messages onto your computer. If you don’t have Gears installed, Gmail will help you install it (you can also download it here). You may need to restart your browser after installing Gears. If you already have Gears installed (for example, to use Google Docs offline), you won’t need to install it again, but you’ll be prompted to allow permission for Gmail to access Gears. Click the allow link.
- Your messages will be downloaded to your computer. Depending on the size of your account, this may take a while the first time, but you can check on your progress in the status box near the Settings link under the Gear icon.
You can use Gmail normally while syncing. You don’t have to wait for synchronization to finish before disconnecting from the internet. If you’d like, you can click the pause sync button to temporarily stop the sync process (it’ll resume automatically if it’s been paused for an hour). When you disconnect from the internet, the messages you’ve synchronized will be available immediately. Gmail will automatically continue syncing in the background whenever you reconnect to the internet.
Note: Offline Gmail works only on Microsoft Internet Explorer versions 7.0, 8.0, Mozilla Firefox versions 3.0 to 3.6, and Google Chrome. If you’re using Google Chrome, you don’t need to download or install Gears, as it’s already installed on your browser.
Disabling Gmail Offline
To turn off your offline access, go to the Offline section of Gmail Settings, and click Disable. This will disable offline access for your computer and delete the mail that you’ve previously downloaded. If you decide to enable offline access sometime in the future, you’ll download messages you’ve received since you last synced but won’t have to start from scratch.
Please note that when you enable offline access on your computer, your mail is only stored on that particular computer for that particular browser, not on all the computers and browsers you use. Likewise, if you use someone else’s offline Gmail-enabled computer, your mail will not be downloaded unless you specifically say so.[source]


Be the first to comment