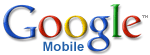 Google launched Google Talk with video and voice chat for Android phones with which you can now video or voice chat with your friends, family and colleagues right from your Android phone, whether they’re on their compatible Android tablet or phone, or using Gmail with Google Talk on their computer. You can make calls over a 3G or 4G data network (if your carrier supports it) or over Wi-Fi.
Google launched Google Talk with video and voice chat for Android phones with which you can now video or voice chat with your friends, family and colleagues right from your Android phone, whether they’re on their compatible Android tablet or phone, or using Gmail with Google Talk on their computer. You can make calls over a 3G or 4G data network (if your carrier supports it) or over Wi-Fi.
In your Google Talk friends list, a video or voice chat button will appear next to your contacts and you can simply touch the button to connect with them. Any text chats from the person you’re talking with will be overlaid on your phone’s screen so you can read them without having to leave the video. And, if you need to check something else, the video pauses automatically so you can go back to your phone’s home screen or another app. The audio will keep going even though the video has paused.
Check out how this works:
http://www.youtube.com/watch?v=zJAiH5-64sI
[advt]Google Talk with video and voice chat will gradually roll out to Nexus S devices in the next few weeks as part of the Android 2.3.4 over-the-air update and will launch on other Android 2.3+ devices in the future.
Google Talk Voice or Video Chat – Help
If your friends use Google Talk on a computer, tablet, or other device with a microphone or camera that can connect to Talk, and they make themselves available for it, you can chat with them by voice and video.
Invite a friend to a voice chat
- Touch the Microphone button to the right of your friend’s name in the Friends list.
- Your friend receives a voice chat invitation (touch the close button on your screen to withdraw the invitation). If your friend accepts your invitation, you can speak to each other using your phone’s built-in microphone and speakers, or a headset).Use your phone’s Volume buttons to control your speakers’ volume during the chat. You can touch the Mute button to the right of your friend’s status, to turn off your microphone.You can also chat by text in the chat window, at the same time as the voice chat.
- When you’re done with the voice chat, touch the X button.
Invite a friend to a video chat
- Touch the Video icon to the right of your friend’s name in the Friends list.
- Touch the screen to reveal the video chat buttons.
- Touch the Microphone video chat button to mute or unmute your microphone.
- Use your phone’s Volume buttons to control the volume of the speakers during your video chat.
- Touch the Text video chat button to switch to text chatting: you can chat by voice at the same time but video is paused.
- Touch the Camera video chat button to switch between your phone’s front and back cameras (on supported devices).
- When you’re done with the video chat, touch the X button.
Your friend receives a video chat invitation. If your friend accepts your invitation, the video chat window opens, filling the screen.
During a video chat you can:

Accept an invitation to chat by voice or video
If you have the Allow video and voice chats option checked, Touch Accept in the invite window. The audio or video chat window opens.


Be the first to comment