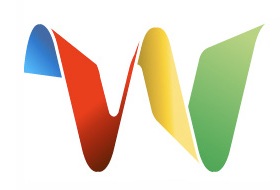 Google Wave has been around for a while. But teck.in haven’t given any update on it yet! The wait is over, here it comes. Thanks to wired, Google Support, lifehacker and Wave blog.
Google Wave has been around for a while. But teck.in haven’t given any update on it yet! The wait is over, here it comes. Thanks to wired, Google Support, lifehacker and Wave blog.
Google Wave is a communication device all its own, which allows you to communicate online as if the team is in the same room, and it makes your communication with large groups of people more powerful and useful. Google Wave is really good for collaborative things such as project planning, document editing, or just a small chat.
Google Wave is an online communication and collaboration tool that makes real-time interactions more seamless. A wave is equal parts conversation and document. People can communicate and work together with richly formatted text, photos, videos, maps, and more.
A wave is a conversation with multiple participants – participants are people added to a wave to discuss and collaborate on its content. Participants can reply any time and anywhere within a wave, and they can edit content and add more participants as a wave develops. It’s also possible to rewind waves with the playback functionality, to see what happened, and when.
With live transmission as you type, participants on a wave can have faster conversations, see edits and interact with extensions in real-time.
When you logon to Google Wave, you come across a three-pane page – Navigation and contact searching on the left, your Wave inbox in the middle, and editing and reading on the right.
You can hide / minimize the left and middle pane by clicking the minimize button on the top right corner of each pane. You can minimize the left-hand sidebar and the middle inbox to get maximum space for reading or editing your wave.
Starting a Wave is just like an e-mail. You can start a new wave by clicking on your minimized Inbox and clicking the “New wave” button. Now you see a new wave, click on the plus button next to your profile picture to add collaborators or readers.
Now the ‘team’ is ready, it’s time to start working. Once you start typing, everyone else on the wave will see you type, as if you see in chat. Once you complete a paragraph, the wave will be shoyou see the similarities to e-mail. Once you bold your first headline, you’ll see the similarities to online collaborative documentation like Google Docs.
[advt]
How to Use Google Wave
- Professional writing and editing – You can write and collaborate on facts, links, and editing at the same time with your editor, fact-checker, or anyone else you trust. In fact, your editor can edit while you write. By the time you’re done, the document may be ready for it’s next draft.
- Online classroom – Not only does Google Wave allow large amounts of people in the same room, it allows everyone their own replies on the same document (or their own documents as replies to their documents). Want everyone to work on a lab at the same time? Post the questions and let everyone reply with their questions, answers, and homework.
- Role-playing games – You’re the dungeon master. You write the story, the participants play by chatting in replying waves. Display maps, pictures, even music while everyone is connected from anywhere there is an internet connection.
- Continuing Stories – Like the childhood game, you start the story by writing the introductory chapter. Then the buck is passed to the next author to continue the story, and on and on until everyone lives happily ever after.
[wired]
With the current Wave version, you cannot remove recipients once they have been added. Google Wave is considered by Google developers to be the future of e-mail. It’s hard to believe that Google Wave will replace a legacy system that everyone already understands and just works, like letter writing did in the past, but anything is possible.
When to use Google Wave
- Keep a single copy of ideas, suggested itinerary, menu and RSVPs, rather than using many different tools. Use gadgets to add weather, maps and more to the event.
- Collaboratively work in real time to draft content, discuss and solicit feedback all in one place rather than sending email attachments and creating multiple copies that get out of sync.
- Drag and drop photos from your desktop into a wave. Share with others. Use the slideshow viewer. Everyone on the wave can add their photos, too. It is easy to make a group photo album in Google Wave.
- Prepare a meeting agenda together, share the burden of taking meeting notes and record decisions so you all leave on the same page. Team members can follow the minutes in real time, or review the history using Playback.
- Bring lots of people into a wave to brainstorm – live concurrent editing makes the quantity of ideas grow quickly! It is easy to add rich content like videos, images, URLs or even links to other waves. Discuss and then work together to distill down to the good ideas.
- Add a gadget to a wave to play live interactive games with your friends. See everyone’s moves as they make them in a fast-paced game or take a break and come back later.
Can I send a reply that only certain people can see?
Yes. If you’d like to send a reply to a select group of participants in a Wave, follow these steps:
- Open the wave to which you’d like to reply.
- Click the arrow next to the timestamp in the compose window, and select Private Reply from the drop-down menu.
- Click (+) to select the participant(s) you’d like to include on your private response.
- Enter your reply in the text box, and click Done.
How do I attach files and/or images?
To attach a file or image to a wave, follow these steps:
- Start a new wave or open the one you’d like to add to.
- Click the paper clip icon in the compose toolbar.
- Find the file you’d like to upload, and select it.
- You can attach files up to 20 megabytes in size. All photos you upload will be downsampled – downsampling is the process of making a digital image smaller by removing pixels. Waves containing large files tend to load more slowly, so we’ve implemented this process in an effort to keep Google Wave nice and speedy.
How do I share photos in Google Wave?Print
Google Wave is a great way to share photos and collaborate on albums. Here’s how to do it:
- Start a new wave, or open the one you’d like to add to.
- Upload images to the wave. If you have Gears installed, you can drag pictures from your desktop straight into the wave.
- Add your friends to the wave so they can see the photos.
- To view a slide show, use the Images menu at the bottom of the Wave panel. It appears once there are images in the wave.
- All participants on a wave can add photos and help write the captions together. It’s a great way to make a group album.
Since waves happen in real-time, can people see what I am typing?
Yes. Because waves happen in real-time, each participant can see any changes you make to a wave, as you make them. This includes typing — if another participant is looking at a wave as you’re editing, he or she will see your keystrokes. It isn’t possible to disable live typing, so keep this in mind before you type anything you might not want others to see!
What are read-only waves?Print
You might notice that waves started by Google, like your Welcome Waves, are “read-only.” Read-only waves are generated by the system, and it isn’t possible to participate in them as you would in normal waves. That is, you can’t edit them, and you can’t reply to them.
It isn’t yet possible to make your own waves read-only, but this functionality will soon be made available.
With whom can I use Google Wave?
You can add any of your contacts to a wave, as long as that person also has a Google Wave account. We’ll make sure your Gmail contacts are available in your Google Wave Contacts list, if they have access to the service, too. Learn how to add other contacts to Google Wave.
How do I start a new wave?
To start a new wave, click New Wave at the top of your search panel. You’ll then see a text box where you can enter the content of your wave.
To add other people to a wave, click the (+) button at the top of the compose window, and select participants from your Contacts list. You can also drag people from the contact list and drop them in the participant panel.
How do I participate in a wave?
Participating in waves is quick and easy — here’s how to do it:
From your Search panel, click the wave to which you’d like to add something.
- Click Reply above the content of the wave.
- Enter your response in the compose window that appears, and click Done to let the other participants know you’re finished. Because Google Wave is a real-time communication tool, other participants will be able to see your keystrokes as you’re typing your response.
- Learn how to send a private response within a wave.
To edit the text of a message, click the arrow next to the time stamp in the upper-right corner, and select Edit this message (you may need to scroll to the top of the message if it’s longer than what’s shown on your screen). Once you’re done editing, click Done. Keep in mind that any edits you make to a message are traceable via the Playback feature.
If you’d like to comment inline on a particular section of text, you can create a reply directly below it — select the text you’d like to reply to, double-click it, and enter your response.
To reply directly below a particular message in a wave, hover your mouse over the end of the message and click the blue bubble that appears to continue the thread.
As you would already know, Google Wave is still open by invitation only. If you need an invitation to Google Wave, you may leave a comment or email me.


Be the first to comment