 Have you ever wished to use google goggles‘ desktop version? Google has introduced a new technique similar to google googles redefined for desktop – Google Search By Image. Rather than entering text query, now you can use both your own photos and images from the web to begin your search on Google. Just drop a picture on Google search and instantly get some information back about it. Using this reverse image search technique, from this feature you can search content from images uploaded or dragged to Google.com.
Have you ever wished to use google goggles‘ desktop version? Google has introduced a new technique similar to google googles redefined for desktop – Google Search By Image. Rather than entering text query, now you can use both your own photos and images from the web to begin your search on Google. Just drop a picture on Google search and instantly get some information back about it. Using this reverse image search technique, from this feature you can search content from images uploaded or dragged to Google.com.
When you search by image, you will see results that show you where that image, and similar images, appear on the web. Google wi’ll show you to webpages that contain that image, or find the same image in different sizes or resolutions.
Google says that the technology is similar to Google Goggles for mobile, but refined for the desktop experience. And it is available at http://images.google.com/
Google Search By Image is the first of its kind reverse image search engine by Google. TinEye have already introduced this in 2008. Read More about TinEye Search Image Using Image Identification Technology and TinEye Image Identification Extension
Discover all sorts of content that’s related to a specific image. Just specify an image, and you’ll find other similar or related images as well as relevant results from across the Web.
For example, search using a picture of your favorite band and see search results that might include similar images, webpages about the band, and even sites that include the same picture.
Google have launched a chrome extension for search by image for its easy access. With Search by Image chrome extension, you can initiate a search on Google using pictures on the web by just right clicking the image. Install Google chrome extension for google search by image
Features
[advt]Drag and drop
Drag and drop an image from the web or your computer into the search box on images.google.com.
Upload an image
On images.google.com, click the camera icon, then select “Upload an image.” Select the image you want to use to start your search.
Copy and paste the URL for an image
Found an image on the web you’re curious about? Right-click the image to copy the URL. On images.google.com, click the camera icon, and “Paste image URL”.
To search by image even faster, download the Chrome extension or the Firefox extension. With the extension installed, simply right-click an image on the web to search Google with that image.
httpv://www.youtube.com/watch?v=t99BfDnBZcI
How to Search?
There are a few ways to search by image:
- Visit images.google.com, or any Images results page, and click the
 camera icon in the search box. Enter an image URL for an image hosted on the web or upload an image from your computer.
camera icon in the search box. Enter an image URL for an image hosted on the web or upload an image from your computer. - How to enter an image URL?
- On any webpage, right-click an image and select the option to copy it. In most browsers, this option’s name starts with “Copy image,” except Internet Explorer for which you’ll select “Properties” and then copy the URL that’s then displayed.
- Visit images.google.com, or any Images results page, and click the
 camera icon in the search box.
camera icon in the search box. - Paste the copied URL into the search box
- Click Search
- How to upload an image?
- Visit images.google.com, or any Images results page, and click the
 camera icon in the search box
camera icon in the search box - Click the Upload an image link
- Click Choose File
- Select the image from your computer
- Wait for the file to upload, then click Search
- How to upload an image
- Visit images.google.com, or any Images results page, and click the
- Download a browser extension for Google Chrome or Firefox to search by any image on the web, simply by right-clicking on the image.
Tip: You can also drag and drop an image to initiate a search. Simply click on an image, hold down the mouse, and begin dragging it toward the search box. You should see a blue box appear, and then you can drop the image into that box.
Search by image is optimized to work well for content that is reasonably well described on the web. For this reason, you’ll likely get more relevant results for famous landmarks or paintings than you will for more personal images like your toddler’s latest finger painting.
How it works
Google uses computer vision techniques to match your image to other images in the Google Images index and additional image collections. From those matches, Google try to generate an accurate “best guess” text description of your image, as well as find other images that have the same content as your search image. Your search results page can show results for that text description as well as related images.
The results page
When you search by image, your results will look different than your normal Images or Web results page. The biggest difference is that your results can include non-image results like webpages that seem relevant to the image that you searched for. The elements of your results page will change depending on your search and on the information that’s most relevant to that search.
Elements You Might See
- Preview image: See a small version of the image that you searched with. (Note that if you return to that results page after a certain time, you may not see this image anymore.)
- Best guess: If our system can find a text description for your image, you’ll see it appear as a link to further search results. You might also see a few top web results for that text query. To change your search, edit or add to the best guess by typing in the search bar.
- Visually similar images: See a set of images that are close matches to the image that you searched with. Click the link to see additional images that are similar.
- Pages that include matching images: See web pages that show your image on their site
- Other searches related to this image: If our system finds more than one “best guess” description, you’ll see them as links at the bottom of the page. Click one to see full search results for that query.[source]

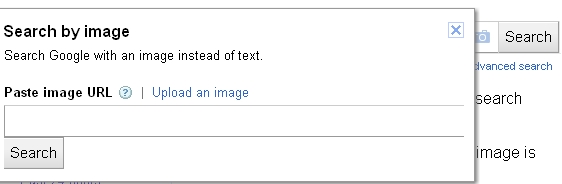

Be the first to comment