 Google Goggles is a downloadable image recognition application created by Google Inc. It is currently in the Google Labs as a beta version. Google takes an image as input, and using several image recognition backend (object recognition, place matching, OCR, etc), google returns relevant search results.
Google Goggles is a downloadable image recognition application created by Google Inc. It is currently in the Google Labs as a beta version. Google takes an image as input, and using several image recognition backend (object recognition, place matching, OCR, etc), google returns relevant search results.
 Google Goggles lets you use pictures taken with your mobile phone to search the web. It’s ideal for things that aren’t easy to describe in words. There’s no need to type or speak your query – all you have to do is open the app, snap a picture, and wait for your search results.
Google Goggles lets you use pictures taken with your mobile phone to search the web. It’s ideal for things that aren’t easy to describe in words. There’s no need to type or speak your query – all you have to do is open the app, snap a picture, and wait for your search results.
Google Goggles works better with certain types of queries. Try taking pictures of books & DVDs, landmarks, barcodes & QR codes, logos, contact info, artwork, businesses, products, or text; it can recognize up to three items at a time. Currently, it’s not so good when taking pictures of animals, plants, cars, furniture, or apparel.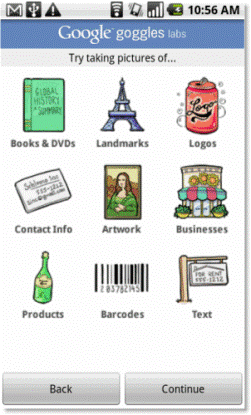
The system can identify barcodes that allow users to search for similar products and prices, as well as save codes for future reference. The system will also recognize printed text and using Optical character recognition (OCR) produce a text snippet, and in some cases even translate the snippet into another language.
Google Goggles is currently available for Android devices running Android 1.6 and above. It’s also available for iPhone 3GS and iPhone 4 devices through the Google Mobile App.
Nexus One and Droid have Google Goggles pre-installed in it.
Download Google Goggles for iPhone (8.6MB, free)
Download Google Goggles for Android (1.12Mb, Free)
Requirements for Google Goggles:
- An Android device running Android 1.6 or above
- A QVGA screen
- A camera with autofocus
[advt]
How To Get Started
Android
- Make sure your Android device meets the requirements.
- Open the Market app and search for Google Goggles.
- Install Goggles, launch the app, and go through a quick tutorial.
- Start taking pictures and getting search results.
iPhone
- Make sure your iPhone meets the requirements.
- Go to the App Store and search for Google Mobile App.
- Install the Google Mobile App, launch the app, and go through a quick tutorial.
- Start taking pictures and getting search results.
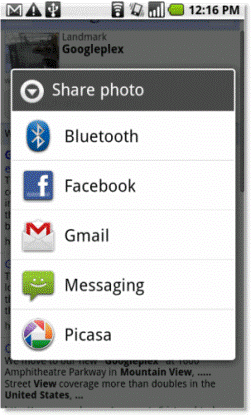
Sharing Photos
You can use Google Goggles to share the photos you’ve taken through Bluetooth, Facebook, Gmail, Android Messaging, or Picasa.
From the search results page, just press Menu, then Share Photo, and select your desired method.
Note: In order to use Goggles to share photos through Facebook, you must have the Android Facebook app installed.
Picture Taking Tips for Better Search Results
Follow these tips to take pictures that will produce better search results:
- Take photos in areas with good lighting.
- Zoom in as much as possible by placing your phone close to whatever you want to photograph
- Use the crop button to focus on the area you’re interested in
- Use your phone in “left landscape” orientation (with your right thumb pressing the shutter)
- Hold your hands steady, and use the on-screen shutter button
Translation
Google Goggles now allows you translate text, simply by taking a picture.
Here’s how to use the Translation feature:
- Point your phone at a word or phrase, and use the crop button to draw a box around the words you’d like to translate.
- Press the shutter button.
- If Goggles recognizes the text, it will give you the option to translate.
- Press the translate button to select the source and destination languages.
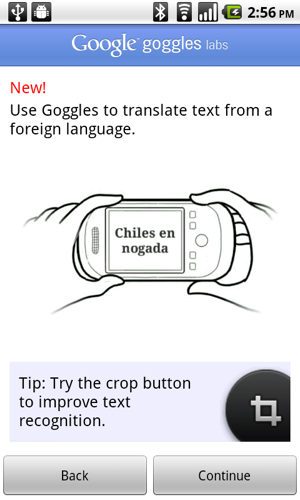
Sometimes Goggles will make a mistake and not read the text correctly. If this happens, you can tap the text box to make any edits before submitting for translation.
Currently, Goggles can read English, French, Italian, German, and Spanish. It can translate into those languages, plus Afrikaans, Albanian, Catalan, Danish, Dutch, Finnish, Galician, Icelandic, Irish, Norwegian, Portuguese, Swedish.
Note: Trying to take a picture of words on a computer won’t work very well due to the graininess of the screen. For best results, take a picture of text from printed material, in good light, with the text neatly cropped.
Search Results Page
The search results page will show you Web Results, text matches, similar images, other Matches, suggested results, and even offer to translate text.
If you take a picture of a business card, you’ll get links to search for the person, email or call them directly, visit their company URL, or add them as a contact on your phone.
Barcode matches will provide a link to Google Product Search so you can quickly compare prices.
Search history
With Search History, you’ll be able to view and manage saved copies of the pictures you take. Your images and the location information from your phone at the time you submitted your image query will be retained by Google to help improve our service.
The first time you run Google Goggles, you’ll be guided through several instructional screens, one of which presents you with the option to Enable history or Disable history. If you choose to enable history, and you have multiple Google accounts set up on your Android phone, Goggles will default to the primary account.
Currently, you can have 1000 pictures in your Google Goggles Search History. You’ll receive a notification if you’re getting close to the max. If you’ve reached the max and continue to take more pictures, the oldest photos in your history will be deleted to make space for new ones.
You can remove items from your Search History at any time. Just press Menu, then Search History from the camera screen or the search results page. Press Remove Items and choose the pictures that you want to remove. Y ou can also disable search history at any time by selecting Menu then Disable History from the camera screen or the History page. When history is disabled, the pictures are discarded as soon as the search is done.
Google Goggles Video
httpv://www.youtube.com/watch?v=Hhgfz0zPmH4
Google Goggles Experiment Video
httpv://www.youtube.com/watch?v=bq-hXD33vXs


Be the first to comment