Many times it is required to scan various pages from notebooks or old texts and put them into a single PDF for sharing with others. Not everybody has Adobe software to process images and PDFs. Here we discuss two cool free tools that can be used for adding image files together and convert into a single PDF file, with just one or two clicks.
JPG to PDF Converter
JPG_to_PDF is a simple command line tool written in C to help you combine all the jpeg files in a folder to a PDF file without any image conversion or recalculation.
Just download the j2p.exe tool to the folder in which the jpg files are situated, and simply run the tool to add them together into a single PDF, of the same size as the total size of the images. You can quickly get your customized E-book with JPG to PDF converter.
Features
- faster than Other PDF Converters
- Size of image is not reduced
- Support jpg Format only
- Support for ALL Windows OS
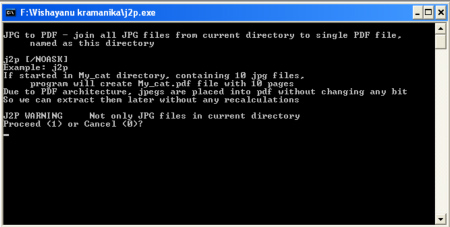
Download and Install JPG to PDF Converter
Procedure
- [advt]
- Copy the j2p.exe file and paste it to the folder in which you want to create single pdf from multiple jpg files
- Double click the j2p.exe file and choose option Run
- Note the Question from the DOS window, If you like to Proceed the file convertion press ‘1’ else u press ‘0’ to cancel
Java to PDF Converter (Image to PDF)
Java to PDF (J2P) is a free and open source tool for converting / joining one or more image files in jpg, bmp or png fprmats into single PDF file. This tool is written in Java, so Java is required to run this application. You can select the image files using the input screen.
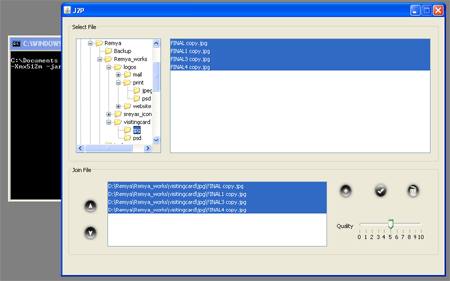
- Extract the J2P.rar file
- Double click the run.bat (don’t move the file to other locations.
- click the drive or folder where you save your image file is kept.
- The image file will display into “Select File” list.
- Select file (use “left click” or “shift+left click” to select all) and click “Add” or “+” button.
- You can re-arrange the file from “Join File” list before you join with “Arrow Up” and “Arrow Down”.
- If you want to delete, select the file from “Join File” list and click “Trash Can”.
- Select the “Quality” (select 7 is best quality with small size).
- Join the file, click the “Join” button (below the “+”).
- Save your file and wait until the process “Done”.

Be the first to comment