 Google Squared is an experimental tool from Google Labs that takes a category (like US presidents, Indian states, comedy movies or digital cameras) and attempts to create a starter “square” of information, automatically fetching and organizing facts from across the web. Google Squared automatically constructs a table of facts about any category you specify. You can modify your square by removing rows and columns you don’t like or by adding new rows and columns and having Google Squared attempt to fetch the relevant facts. Verify and correct the facts in your square by exploring the original sources and investigating other possible values. If you’re happy with your square you can save it and come back to it later, or you can export it to a CSV file or to Google Spreadsheet, or you can share it to your friends. For sharing, you need to log into your gmail account. Google Squared makes research fast and easy.
Google Squared is an experimental tool from Google Labs that takes a category (like US presidents, Indian states, comedy movies or digital cameras) and attempts to create a starter “square” of information, automatically fetching and organizing facts from across the web. Google Squared automatically constructs a table of facts about any category you specify. You can modify your square by removing rows and columns you don’t like or by adding new rows and columns and having Google Squared attempt to fetch the relevant facts. Verify and correct the facts in your square by exploring the original sources and investigating other possible values. If you’re happy with your square you can save it and come back to it later, or you can export it to a CSV file or to Google Spreadsheet, or you can share it to your friends. For sharing, you need to log into your gmail account. Google Squared makes research fast and easy.
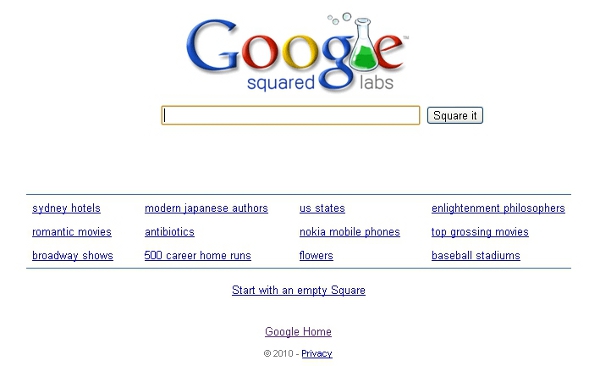
[advt]
Google Squared is a search tool that helps you quickly build a collection of facts from the Web, for any topic you specify.
- Facts about your topic are organized into a table of items and attributes.
- Customize these Squares to see just the items and attributes you’re interested in.
- See the websites that served as sources for the information in your Square.
- Save and share Squares with others.
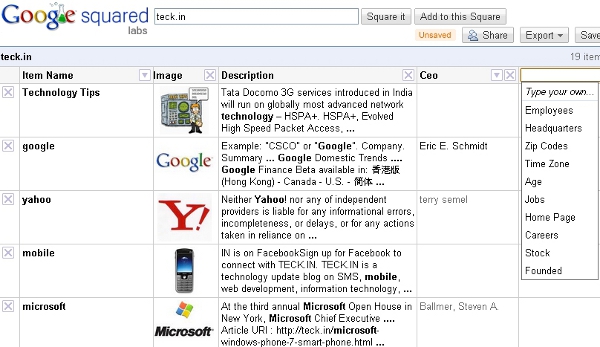
[advt]
Customize rows and columns in your Square
It’s easy to customize Squares to your information needs, in case Google Squared didn’t display the exact items and attributes you have in mind.
- If a particular item listed on the left doesn’t belong in your Square, click the x next to the item name to delete it.
- Common attributes for items in your Square are listed as columns. Like out-of-place items, delete the attributes that you don’t care about.
- For expanding your initial Square, use the add rows and add columns search boxes to see suggestions for other items and attributes that you can add to your Square. You can also add specific attributes and items that you have in mind.
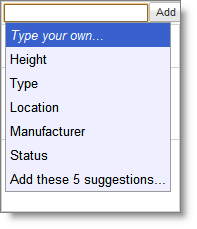 Once you click Add, the Square will automatically create the new row or column with the label you entered and fetch information for it. If you find that Google Squared is misinterpreting the label you entered, try entering a more specific label to get the information you want.Instead of adding items one by one, use the search box and the Add to this Square button at the top of the page to append new search results.Google Squared can learn from edits and corrections you make to your Square to gradually improve its quality for all users. So although your Square most likely won’t be perfect from the get-go, it’s worth it to take the time to clean and correct it.
Once you click Add, the Square will automatically create the new row or column with the label you entered and fetch information for it. If you find that Google Squared is misinterpreting the label you entered, try entering a more specific label to get the information you want.Instead of adding items one by one, use the search box and the Add to this Square button at the top of the page to append new search results.Google Squared can learn from edits and corrections you make to your Square to gradually improve its quality for all users. So although your Square most likely won’t be perfect from the get-go, it’s worth it to take the time to clean and correct it.
Google Squared Video
httpv://www.youtube.com/watch?v=__INtIXNLmI
Double-check the information in your Square
It’s always a good idea to double-check information you find on the Web. Google Squared scours the Web to determine the best attribute values for each item in the Square. But different websites may give different values for a particular attribute (such as price points) or, in some cases, show conflicting information. It’s also possible that Google Squared found various ways to interpret your attribute label.
Move your mouse over a cell to see the web source (in green) for the value that’s displayed. Click the cell to see other possible values for the attribute and item in question. You can use the number of sources listed for a particular value to judge whether the value is trustworthy. To see the specific websites that cited that value, click the all x sources link.
If you think an alternative value listed is more accurate, simply select that value. The Square will automatically update to display your chosen value instead.
Last but not least, if you’re not satisfied with the values shown, click Search for more values to see regular Google search results for the item and the attribute in question. Alternatively, you can click the text of the cell to type in a new value directly.
Save and share your Squares
Squares can be saved if you’re signed into your Google Account while using Google Squared. Simply click Save on the upper-right corner of the page. The next time you return to Google Squared, click the Saved Squares menu to retrieve your Square. To delete a saved Square, click the x that appears when you move your mouse over the Square’s name in the menu.
To share your Square, copy the URL in the address bar for the Square you’ve created and send it to your friends. If the Square has been saved to your Google Account, your friend will see a copy of your customized Square. (In fact, anyone who accesses that specific URL will see your Square, so exercise caution when you’re sharing the URL.) Otherwise, people will see the default Square created by Google Squared, without any customizations. [source]


Be the first to comment