Google Scribe is a Google Labs application which provides auto text completion service as you type. Google Scribe supports Arabic, English and Spanish. Using information from what you have already typed in a document, Google Scribe provides related word or phrase completion suggestions. In addition to saving keystrokes, Google Scribe’s suggestions indicate correct or popular phrases to use.
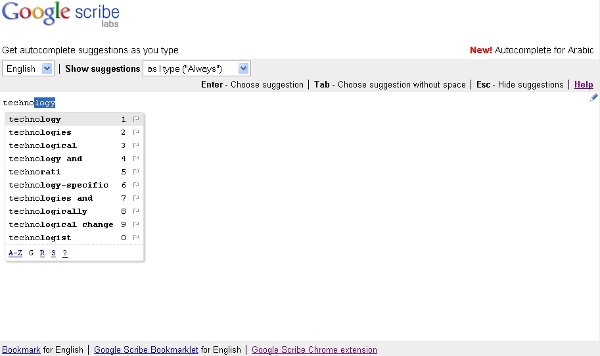
Using the Google Scribe Labs application
- Choose your language from the Language menu in the toolbar above the text area.
- Type away as usual. When you like Google Scribe’s suggestion, use Enter or numeric shortcut to choose the suggestion. You can choose from one of the suggestions or ignore them and continue to type unhindered.
- By default, Google Scribe shows suggestions as you type. This can be changed to “On demand” by selecting “on Tab” option in the toolbar. You can also toggle between “Always” and “On demand” using a keyboard shortcut.
[advt]
Keyboard and mouse functions
If you use a Mac, you can use the shortcuts below by replacing Ctrl with Command/Meta key.
| Function | Shortcut |
|---|---|
| Choose suggestion | Enter |
| Choose suggestion without adding space | Tab |
| Hide suggestion menu | Esc |
| Display suggestion menu, if hidden | Tab |
| Choose any suggestion | Corresponding number (1 to 9 or 0) or click on the suggestion |
| Navigate through suggestions | Up / Down arrow keys. Enter to choose highlighted suggestion |
| Toggle Google Scribe | Ctrl+J
When Google Scribe is enabled, the text field will display the When Google Scribe is disabled, the text field will display the |
| Toggle between “Always” and “On demand” | Ctrl+Shift+J |
Sorting options
Google Scribe allows you to sort the applicable suggestions using the following options.
| Option | Meaning |
|---|---|
| A-Z | Sort top suggestions in Alphabetical order. The suggestions are same as those displayed by Google Scribe (G)option. |
| G | Sort suggestions ordered by Google Scribe score, most appropriate first. Google Scribe scoring is based on popularity,relevance and other factors. |
| R | Sort suggestions by Relevance to the text around cursor, most relevant first. Note that some suggestions, though relevant,might not be popular. |
| S | Sort suggestions based on expected typing Savings, most appropriate first. Note that the most appropriate suggestion need not be the longest one if it is expected to be used more often. |
How to enable Google Scribe in a web page
Google Scribe can be used anywhere, on any web page, using the Google Scribe Bookmarklet.
From the Google Scribe home page, drag the Google Scribe Bookmarklet (located below the text box) to Bookmarks toolbar (or Favorites toolbar depending on your browser).
To use Google Scribe on a web page, click on the Google Scribe Bookmarklet. Google Scribe will then enable itself on the active text field on the webpage. Enabled text fields display the  icon at top end corner of the active field.
icon at top end corner of the active field.
Google Chrome users can use the Google Scribe extension for Google Chrome to access Google Scribe on any web page. Using the Google Scribe extension is more convenient that using the Google Scribe Bookmaking – you won’t have to click on the Bookmarklet to load Google Scribe.
Post installation, Google Scribe Extension can be activated by pressing Ctrl+J (Command+J on Mac) in the text box where you want text completion. [source]

 icon at top end corner.
icon at top end corner.
Be the first to comment