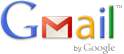 Gmail Delegation allows you to delegate access to your Gmail to another person so they can read, send, and delete messages on your behalf.
Gmail Delegation allows you to delegate access to your Gmail to another person so they can read, send, and delete messages on your behalf.
For example, you can delegate e-mail rights to an administrative assistant in your organization, or you could delegate your personal email access to your spouse. The delegate can also access the other person’s contacts by clicking the Contacts link. Clicking the To, Cc, or Bcc links in the mail compose window will also bring up your contacts.
You won’t be able to give anyone permission to change your account password or settings, or chat on your behalf. Also, you can specify up to 10 users. Here’s how:
- Click the gear icon in the upper-right and select Gmail settings, and select the Accounts tab.
- Under ‘Grant access to your account,’ click the Add another account link.
- Enter the email address of the person you’d like to access your account and click Next Step. Remember you can only enter a Google Mail address.
- You’ll see a confirmation message. Click Send email to grant access if you’re sure.
- The delegate will receive a verification email explaining that you’ve granted access to them.
- After the delegate confirms this request, it may take up to 30 minutes for the verification process to be completed. To see if the delegate has confirmed access to your account, look at the Accounts tab in Settings
Any messages someone else sends from your account will have your name listed in addition to the other person’s name, so they’ll show the sender as: Your Name (sent by Delegate).
If someone has granted access to their account to you, you can access it by clicking the down-arrow next to your email address in the upper-right corner. Select your delegate’s email address from the drop-down menu.
httpv://www.youtube.com/watch?v=1I5Xq69E0M8
[advt]It is useful for people who want their assistants to have access to read or respond to mail on their behalf. Now this functionality is available for anyone using Gmail. To grant access to another account, click the Settings link in the top right corner of Gmail. On the “Accounts” tab, you’ll see a new section where you can “Grant access to your account.” For example, below we’ve given hikingfan@gmail.com access to the hikingfanfamily@gmail.com account.
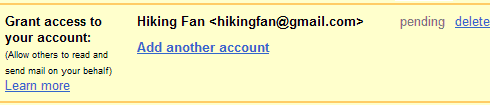
The account you add will get a verification email with links to accept or deny access. Once the account accepts and you’ve refreshed your browser or logged in and out again, you’ll see a small down arrow beside the email address at the top right corner of Gmail which can be used to toggle between accounts — in this case hikingfan@gmail.com and hikingfanfamily@gmail.com.
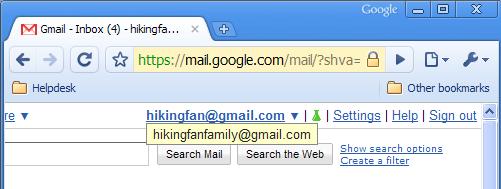
Each account will open in a different browser tab or window so you can view both accounts simultaneously, all while signed into your primary account. When you send a message from hikingfanfamily@gmail.com while signed in as hikingfan@gmail.com, it will appear as being sent by hikingfan@gmail.com on behalf of hikingfanfamily@gmail.com.
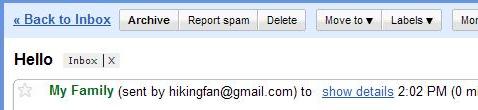
Signing out of any one of the accounts will sign you out of all the accounts you’re currently viewing, and you can revoke access at any time.[source]
For Google Apps gmail, the delegation works only within the organization domain, and cannot be to any other outside domain or gmail.com or googlemail.com domains.


Be the first to comment