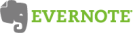 Launch the Evernote for Windows Mobile application installed on your Windows Mobile device.
Launch the Evernote for Windows Mobile application installed on your Windows Mobile device.
After logging in with your Evernote User Name and Password, the following Main Menu appears, consisting of:
- A Create note feature for entering simple text notes to be uploaded to your Evernote Service account.
- An Upload notes feature that lets you upload selected files.
- A Search notes feature that opens Internet Explorer and links to the Evernote Mobile Web client URL www.evernote.com/m
- More and Menu buttons in the bottom bar for addition features and to set various application options such as scheduled upload time and destination notebook.
Download Evernote for Windows Mobile
Main menu
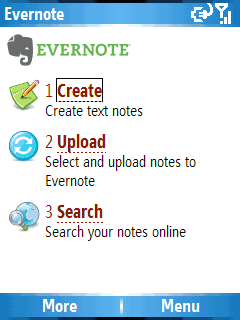
[advt]Create enables you to create and edit simple text notes to upload.
Upload lets you manually select and upload files.
Search opens your Internet Explorer browser and goes to the Evernote Web Service site where you can log in and view notes in your online account. (learn about using the Evernote Mobile Web browser interface.)
In the bottom bar:
The popup More button enables you to create a new text note, ink note (Pocket PC only), snap a photo, or record audio to be uploaded to Evernote.
The popup Menu button enables you to view and set various options, such as automatic file upload, file types to upload, and folder names to upload from.
Popup menu

Select notes to upload presents a list of files on your devices and enables you to select which ones to upload.
Options open the submenu in the screenshot below.
Statistics displays a summary of your most recent file uploads.
Account Usage connects to the Evernote Service and displays your current monthly upload usage.
Check for updates connects to the Evernote Web service and check if a newer version is available.
About Evernote contains product and contact information.
Exit shuts the application down. If you have set automatic uploading ON, do not use Exit or the automatic uploads will not work. Simply navigate from Evernote to other applications using the Start menu, leaving Evernote running in the background
Popup option sub-menu
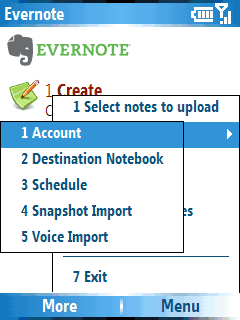
Account enables you to enter and save your username and password for automatic uploading.
Destination Notebook enables you to specify which of your Evernote Service online notebooks to upload files to.
Schedule enables you to turn automatic uploading on, and specify the frequency of the uploads. Since some Windows Mobile devices reject incoming calls when a data connection is active, a concurrent incoming call may be missed during a scheduled upload.
Snapshot Import and Voice Import enables you to turn file uploading for snapshots and voice (or any audio) files on and off, specify which folders on your mobile devices should be scanned for files, and specify if the files are to be deleted from your mobile device after the upload.


Be the first to comment