Google Transliteration IME is an input method editor which allows users to enter text in one of the supported languages using a roman keyboard. Users can type a word the way it sounds using Latin characters and Google Transliteration IME will convert the word to its native script.
This is not the same as translation – it is the sound of the words that is converted from one alphabet to the other, not their meaning. Converted content will always be in Unicode. Google Transliteration IME works Requirements are Windows 7/Vista/XP 32-bit/64-bit operating systems.
To install, go to download page, (http://www.google.com/ime/transliteration/) select Malayalam from the IME language selection dropdown, select 32-bit option for a general home computer, and run the installer and follow the instructions on screen.
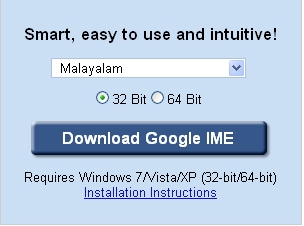
Run the downloaded file googlemalayalaminputsetup.exe and follow the screen instructions. Close all the open program windows before running this software.



Configuration
If you want to use IME with any application like notepad, you must first open the application and then open our IME. IME can be opened by clicking on the language bar on the desktop and then selecting the IME language icon or through a shortcut key if it’s already configured.
To close IME, you can change the language in language bar or try right clicking on the current application to see whether it supports ‘Close IME’ popup menu option or by closing the current application.
Displaying Language Bar
- In desktop, right click on bottom tool bar and select Toolbars -> Language bar

Enabling Language Bar
If the ‘Language bar‘ option is not visible in ‘Toolbars‘, then it needs to be enabled through control panel:
Windows 7/Vista
- Control Panel -> Regional and Language Options ->
Keyboard and Languages tab- Click on Change keyboards… button to open Text services and input languages dialog
- Navigate to Language Bar tab
- Enable the radio button Docked in the taskbar under Language Bar section
- Apply all settings and try to display language bar as mentioned in previous section.
Windows XP
- Go to Control Panel -> Regional and Language Options ->
Languages tab -> Text services and input languages (Details) -> Advanced Tab- Make sure that under System configuration, option Turn off advanced text services is NOT checked.
- Go to Control Panel -> Regional and Language Options -> Languages tab -> Text services and input languages (Details) -> Settings Tab
- Click Language Bar
- Select Show the Language bar on the desktop. Click OK.
- If you are installing the IME for East Asian language or Right-To-Left language, go to Control Panel -> Regional and Language Options -> Languages Tab
- Make sure that options Install files for complex scripts and right to left languages and Install files for East Asian languages are checked in the checkboxes. This requires installation of system files and the system will prompt to insert the Operating System Disc.
- Apply all settings and try to display language bar as mentioned in previous section.
IME Shortcut
A shortcut key sequence can be applied to the IME as follows which can be used to quickly enable IME for any in-focus application:
Windows 7/Vista
- Control Panel -> Regional and Language Options ->
Keyboard and Languages tab- Click on Change keyboards… button to open Text services and input languages dialog
- Navigate to Advanced Key Settings tab
- If Google <Language> Input is not listed in Installed Services box, then click Add and in Add Input language dialog box, go to the language for which you want to enable IME in the languages tree and expand the node. Check the checkbox next to Google <Language> Input in the list.
- In Hot keys for input languages Select To <Language> – Google <Language> Input
- Press Change Key Sequence
- Select Enable Key Sequence
- Select option like Left ALT + SHIFT + Key 1
- Apply all changes
- Now opening an application like notepad and pressing Left ALT + SHIFT + Key 1 should open the IME.
Windows XP
- Control Panel -> Regional and Language Options -> Languages tab -> Text services and input languages (Details) -> Settings Tab
- If either <Language> or Google <Language> Input not listed in Installed Services box, then click Add and in Add Input language dialog box, select <Language> in Input language and Google <Language> Input in Keyboard layout/IME. Click OK
- Press Key Settings
- In Hot keys for input languages, Select Switch to <Language>-Google <Language> Input
- Press Change Key Sequence
- Select Enable Key Sequence
- Select option like Left ALT + SHIFT + Key 1
- Apply all changes
- Now opening an application like notepad and pressing Left ALT + SHIFT +
Key 1 should open the IME.
Features
Status Window
Whenever you enable our IME for an application either through a shortcut or through language bar, its status window will be visible on the screen. By default it will be placed at the bottom right corner of your desktop which can also be moved around. It is used for more configuration and controlling various features of our IME. It has three to five icons (depending on the language and features available) with leftmost being the application icon. Next to it are IME language indicator button, keyboard button (not present for Amharic and Tigrinya), canonical mode button (This button will be present if you have any canonical schemes associated with the IME) and menu button in that order.

Edit Window
When the IME is enabled for an application like notepad and you start typing, IME displays the edit window with the typed text and the corresponding word choices in IME language. In the below example, user has typed ‘googl’ and the IME has displayed five choices numbered 1 to 5.

Navigation and Selection
By default the leftmost choice will be highlighted indicating active choice. Active choice can be changed by navigating other choices through BOTTOM-ARROW or TAB key – which moves the selection to the right; or through UP-ARROW or SHIFT+TAB keys – which moves the selection to left. To select one of the choices as the new word for your application, use ENTER key which inserts the active choice to the application at its current cursor position. Using SPACE or any other PUNCTUATION CHARACTER also inserts the active choice to the application along with the typed punctuation character. Exception will be when IME thinks that there is a better choice of word containing the punctuation character as part of the word itself. All the above controls only insert the active choice (highlighted) into the application. Another way to insert any choice even if it is not active is using its position number as: CTRL+<choice_number>.
Word Completions
When you type a word, the choices displayed in edit window will be either in BLACK or BLUE color. Intuitive partial word choices for the typed content are displayed in BLACK color which will always be grouped on the left side. If there are any better dictionary-based word completions for the typed content, they are displayed in BLUE color and grouped on the right side.
Paging
In the example being discussed, IME displays only 5 choices in the edit window which is the page size setting of the edit window. It can be configured through the menu button of the status window. If there are more choices than the page size set, then it will be displayed in the next page. Page navigation can be done through the small arrow buttons at the right bottom corner of the edit window or through PageUP and PageDown keys. Even when you navigate the choices with arrow or tab keys, the control moves to the next or previous page from either end of the edit window.

Search
At anytime while typing in edit window, if you click the Google image on top right corner of the edit window, it triggers a web search for the active/highlighted choice in google.com. Search can also be triggered for non-active choice by right-clicking on any choice and then clicking the Search… drop-down button.

User Cache
There will be scenarios where the leftmost choice is not the one you are looking for and you select some other choice (second choice in the below example for typed word ‘program’) which will be inserted into the application.

IME remembers this selection for the current user and when the user next types ‘program’ again, the last selected choice will now be displayed as the leftmost choice. To share this information across all applications for a user, this is persisted at user level even after closing the application.
But this persisting behavior can be disabled through the ‘Disable User Cache’ option from menu button of status window.
Note that caching doesn’t apply if you select word completions.
It is only for word choices shown in BLACK color.

Switch to English
If you want to add both roman alphabet (typically English) content and IME language content to any application, there is an easy way to switch between the two. In one mode IME gives you choices in its language and in anothermode it just emits what you have typed. Toggling can be done by clicking the IME language button in status window or through shortcuts: CTRL+G or F12.

Keyboard
When you don’t get some words as expected choices for any rare complex words; you can use the flexible keyboard to input any possible word. You can open the keyboard by clicking the keyboard button on status window or through the shortcut CTRL+K. Mouse is used to enter characters from the IME keyboard which also triggers word completions in the edit window. Keyboard can be closed by clicking the keyboard button again on status window or through shortcut keys: CTRL+K or ESC. There is also option to enter Zero Width Joiner (ZWJ) and Zero Width Non Joiner (ZWNJ) characters.

You can customize many features through IME’s menu. Options available through the menu popup in status window are:
- Change or activate one of the available canonical schemes (Option available only if there is atleast one scheme in the Schemes directory).
- Select the font and size to be used to display the choices in IME language inside edit window (Suggestion Font).
- Select the font and size to be used to display the English/Roman characters inside edit window.
- Set the page size for edit window to restrict its size through number of choices.
- Enable or disable the persistence of user cache.
- Add/Edit or Delete macros using Manage Macros option.
- Information about the IME like version.
- Help, linking to this page.

Reference: Google Help


Be the first to comment