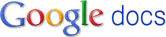 Google Docs Mobile is rolling out editing capabilities for documents. With the addition of this new functionality, you can view and edit Google docs and speadsheets in a mobile browser.
Google Docs Mobile is rolling out editing capabilities for documents. With the addition of this new functionality, you can view and edit Google docs and speadsheets in a mobile browser.
Docs editing feature for mobile is being rolled out for English-language users around the world on Android 2.2 (Froyo) and on iOS devices (version 3.0+) including the iPad. Google doc team promises to support other languages soon.
To edit, visit docs.google.com in a browser on a supported device, and select the document. Press the Edit button to switch to the mobile doc editor.
Versions of Google Docs for the iPhone and Android include functionality for editing docs and spreadsheets, and viewing presentations and PDF files. However, open office file formats cannot be viewed or edited.
Google Docs Mobile is supported on Android, iPhone, BlackBerry, Nokia S60, Windows phones and some other handsets. And Mobile spreadsheet editing is possible in Android, iPhone, BlackBerry, Nokia S60, Windows, and others. Mobile document editing is possible only in Android 2.2 (Froyo) and iPhone.
Features
Access your document list: Create, search, star and open your documents on the go.
Edit your spreadsheets: Make quick changes using the list view.
Edit your documents: Edits you make on your mobile device will appear to other collaborators in seconds.
View your documents, PDFs, images and more: View files you’ve uploaded in the mobile Google Docs Viewer.
How Google Docs Mobile Access Works?
httpv://www.youtube.com/watch?v=eAr5VoYdVBo
Minimum mobile device requirements
Depending on the mobile device and Operating System you are using, your access rights to to Google Docs may vary.
Editing
You can edit Google documents and spreadsheets in English only if you’re using one of these devices and Operating Systems:
- Android devices with the Froyo operating system (version 2.2)
- iPhone and iPad devices with iOS 3.0 and up
Google Docs might work on earlier Android platforms, such as “Eclair,” but these aren’t fully supported.
Viewing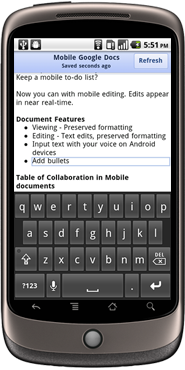
You can view documents, spreadsheets, presentations and drawings on most phones that support HTML. Google also support viewing other file types( pdf, ppt, doc and docx) through Google Docs on your mobile device.
Here’s what you can do from the mobile Docs list:
- Search for docs
- View or edit docs
- Star docs
- View all documents, or just the ones you own or you’ve starred.
When you open a doc or certain files, you’ll be able to view it only. If you’d like to make changes to a doc, you’ll need to press the Edit button at the top of the document.
Creating new documents
You can create new spreadsheets and documents from your mobile device.
Steps:
- Touch the icon on the far right of the toolbar above your Docs list.
- From the menu, select the type of doc you want to create.
- Type your title.
- Touch the Create button.
Collaborating in documents on a mobile device
On a mobile device, you can collaborate with others simultaneously — whether they’re using a computer or another mobile device.
On your mobile device
Google Docs will automatically take care of keeping your document up-to-date. You can keep an eye on the status of changes from the menu above the editing space.
Google Docs will tell you if and when a collaborator last made changes.
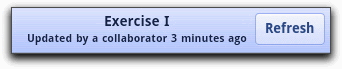
Your document will automatically refresh as your collaborator makes changes, but you can also press the Refresh button on the menu bar.
Similarly, when you’ve made changes, Google Docs automatically save them to your document as you add them.

But you can also save by pressing the Save button.
On your computer
When you’re working in the desktop version of Google documents, you can also continue to collaborate with people who may be using a mobile device to access a document.
However, unlike other desktop collaborators, you will not see mobile collaborators in the chat window. Also, when mobile collaborators add text, you will not see the presence of their cursor, though their text will be added in real-time.
The other collaborative components of Google documents, such as revision history, will function as usual.
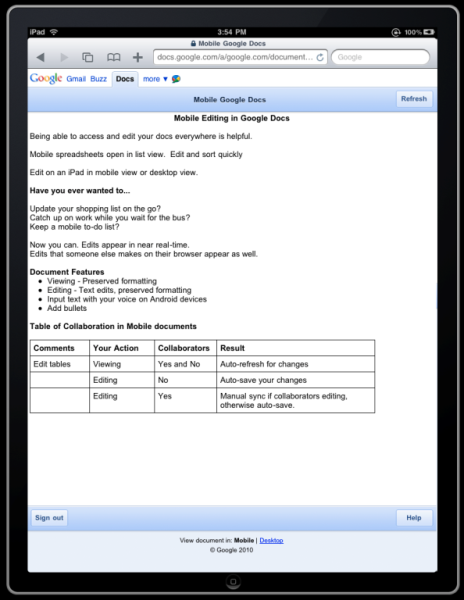
[advt]
Working with text in documents on a mobile device
About text formatting
When you edit the text of a document on your mobile device, you’ll notice that even complex formatting is preserved:
These formatting options won’t change when you edit on your mobile device:
- Ordered and unordered lists
- Bold, italics, underline
- Text size
- Text color
- Heading styles
Currently, Google Docs do not support web fonts in the mobile version of Google documents. But web fonts will be preserved when you open your document on your computer.
Editing text
To edit or add text, simply touch the part of the document you want to change, and the mobile device’s keyboard appears.
Because Google documents preserves your formatting, for example, you can add more items to a list you created while working on your computer.
Google rely on your mobile phone to input text, so depending on the phone you have, you might be able to enter text by speaking.
Copying, pasting, and selecting
You can use the editing tools available on your mobile device for selecting, copying and pasting text when editing your Google documents. For example, you can copy and paste text from Google documents into another phone application and viceversa.
Viewing files from within Google Docs
Now that you can upload any file into Google Docs, it’s easier than ever to view your files from within Google Docs on your mobile device.
If you’re using Docs from an Android or Apple device, you can view the following file types: pdf, ppt, doc and docx. You don’t need to download the file, and you can easily scroll through the doc and zoom in and out in the viewer.
To view one of these files on your device, you can sign in to Google Docs at http://docs.google.com. Here, you’ll see your Docs list.
After selecting the file you want to open, you’ll see a preview.
From this view, you can browse through the multiple pages of your file by clicking the arrow keys in the toolbar above the document. You can also zoom in and out of the preview, using the magnifying glass buttons, also in the toolbar.
Mobile and Desktop views for documents on a mobile device
When you open a document from your mobile device, you’ll access the Mobile view by default. However, you can switch to the Desktopview at any time by clicking Desktop at the bottom of the screen
If you’re working on an iPad, you may want to switch to the Desktop view to change the font or color of your text, for example. Certain tasks like this aren’t available when you use the Mobile view.
However, there are some minor limitations when using the Desktop view on your iPad: you can’t right-click, zoom, or copy and paste between Google documents and other applications. [source]


Be the first to comment