With the Free Video to Sony PlayStation Converter, you can convert videos to MP4 format (H264, AAC) which can then be viewed in your PlayStation gaming console. The software is part of the Free Studio Manager from dvdvideosoft.com and is compatible with Windows XP, Vista and Windows 7.
The program’s simple interface makes it easier to add videos for conversion. There is also option for selecting output video quality with three options available – High, Standard and Economy quality. You can also set presets for each of these video quality standards. On clicking Convert button, the program starts converting your input video to the MP4 output video.
The program supports a wide range of video formats which include the following: avi, ivf, div, divx, ogv, mpg, mpeg, mpe, mp4, m4v, wmv, asf, mov, qt, ts, mts, m2t, m2ts, mod, tod, 3gp2, 3gpp, 3gp, 3g2, dvr-ms, vro, flv, f4v, amv, rm, rmm, rv, rmvb, mkv.
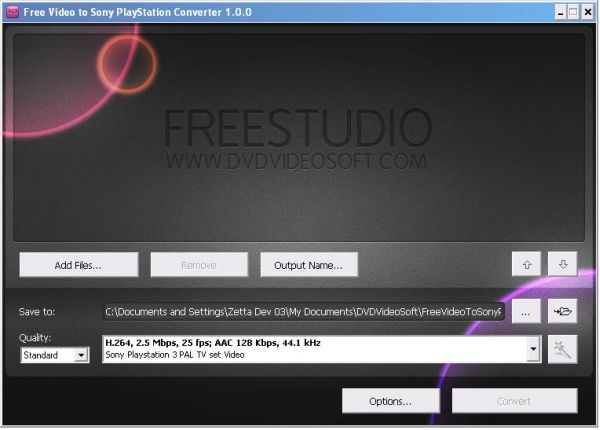
[advt]
How to use Free Video to Sony PlayStation Converter
Step 1. Download and Install Free Video to Sony PlayStation Converter
Step 2. Launch Free Video to Sony PlayStation Converter
Follow Start > All Programs > DVDVideoSoft > Programs > Free Video to Sony PlayStation Converter or just click the DVDVideoSoft Free Studio icon on the desktop.
Step 3. Select Input Video Files
Click the Add files… button to select an input video file(s) from your computer.
By default the output file name is the same as video title is. If you want to change it click the Output Name… button. A new window will be opened.
There are some parameters in it (Name Prefix, Postfix and others) which you can set as you like.
Step 4. Select Output Location
Click the Browse… button and choose the location where you would like to save your converted video files. Click Ok.
If you want to access the output folder content, click Open.
Step 5. Select Presets
Select the Quality of the output file: high, standard or economic.
Then choose one of the pre-configured presets from the drop-down list according to the selected quality.
Step 6. Convert Video
Click the Convert button along the bottom of the interface and wait the conversion to be completed.
Done.

Be the first to comment