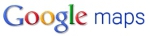 My Maps was a feature of Google’s local search maps. My Maps lets users and businesses to create their own map by positioning markers, polylines and polygons onto a map. The interface is a straightforward overlay on the map. A set of eighty-four pre-designed markers is available, ranging from bars and restaurants to webcam and earthquake symbols. Polyline and Polygon color, width and opacity are selectable. Maps modified using My Maps can be saved for later viewing and made public or marked as unlisted, in which case a user will need the saved URL with a 42 character unique ID.
My Maps was a feature of Google’s local search maps. My Maps lets users and businesses to create their own map by positioning markers, polylines and polygons onto a map. The interface is a straightforward overlay on the map. A set of eighty-four pre-designed markers is available, ranging from bars and restaurants to webcam and earthquake symbols. Polyline and Polygon color, width and opacity are selectable. Maps modified using My Maps can be saved for later viewing and made public or marked as unlisted, in which case a user will need the saved URL with a 42 character unique ID.
Each element added to a My Map has an editable tag. This tag can contain text, rich text or HTML. Embeddable video and other content can be included within the HTML tag.
Creating and editing a map
To create or edit a map:
- Go to Google Maps.
- Click My Maps > Create new map. If you want to open an existing map, check it in the left panel and click Edit.
- Add a title and description for your map. You can make your map public or unlisted.
- Use the Google map maker tool icons in the the top left corner of the map. These include:
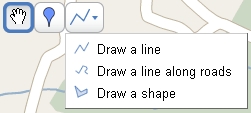
[advt]
![]() Selection tool: Use this tool to drag the map and select placemarks, lines, and shapes.
Selection tool: Use this tool to drag the map and select placemarks, lines, and shapes.
![]() Placemark tool: This tool is used to add placemarks.
Placemark tool: This tool is used to add placemarks.
![]() Line tool: There are 3 types of line tools available. One is to draw lines, another one is to draw lines that automatically snap to roads and the third one to draw shapes (used to draw ploygons or enclosed shapes) .
Line tool: There are 3 types of line tools available. One is to draw lines, another one is to draw lines that automatically snap to roads and the third one to draw shapes (used to draw ploygons or enclosed shapes) .
Note that these tools do not appear until you create or edit a map.
5. Once you are finished, click Done.
You can return to your map at any time. Just go to Google Maps and click My Maps. Sign into your Google Account and select the map from your list of maps.
Google Map Maker is a Google Maps service that allows you add or edit features, such as roads, businesses, parks, schools and more. Using Google Map Maker tools, you can visually mark locations and add detailed information about these locations. Once you have submitted content, this information may be edited by other users or moderators. At a later time, this content may be published in Google Maps for others to see and use.
Once you have created a map, you can:
- Add descriptive text, including rich text and HTML
- Embed photos and videos in your map
- Share your maps with others
- Collaborate with others
- Import KML or GeoRSS to your map
- Open it in Google Earth [more]
To create or edit maps, you must
Finding your maps
- Go to Google Maps. Make sure you are signed in.
- Click My Maps. A list of your maps appears. Click the appropriate map to view it.
Finding maps made by others
Once you have found a map you like, you can view other maps made by the author by viewing this person’s user profile. To do this:
- Click the marker for the map you like. Click Created by…. Note that if you move the cursor over the link, an image appears for that person.
- A user profile page appears. It displays all maps created by this person and some additional information about this person in the left panel.
- Click the appropriate tab in the left panel to view all content created by this user, just reviews or just maps.
Deleting your maps
You can delete only your maps not others.
To delete your map:
- Click My Maps. A list of your maps appears.
- Click Delete beside the appropriate map.
Watch this video to know how to create My Map in Google Map
httpv://www.youtube.com/watch?v=TftFnot5uXw
[source]


Be the first to comment