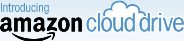 Amazon Cloud Drive is a free online storage service from Amazon that lets you store your files online. Store your music, videos, photos, and documents on Amazon’s secure servers. All you need is a web browser to upload, download, and access your files from any computer. This service gives you 5GB of free online storage space. You can use Amazon Cloud drive to store all your large files, as it lets you store files up to 2 GB in size.
Amazon Cloud Drive is a free online storage service from Amazon that lets you store your files online. Store your music, videos, photos, and documents on Amazon’s secure servers. All you need is a web browser to upload, download, and access your files from any computer. This service gives you 5GB of free online storage space. You can use Amazon Cloud drive to store all your large files, as it lets you store files up to 2 GB in size.
Amazon Cloud Drive can be directly used from your browser. It comes with an integrated cloud player. So, if you store some music files in this cloud drive, you can directly play them from anywhere, without a need to download them.
Upload Files
The easiest way to upload digital music files into your Cloud Drive is via the Amazon MP3 Uploader. The MP3 Uploader allows you to select multiple files and folders to upload. Click here to learn more about how to install and use the Amazon MP3 Uploader.
To upload files directly into Cloud Drive, please follow these steps:
- Click on the “Upload Files” button on the top left corner of the page.
- Click on “Your Cloud Drive” to select a destination folder for your files. If you do not select a folder at this time, your files will be uploaded into the “Your Cloud Drive” root folder. You will be able to move or copy your files into a different folder once your upload is complete.
- Next, click on “Select files to upload.” Select one or more files from your computer to upload.
- Confirm your selection to begin uploading your files.
Download Files
The easiest way to download your music files is via the Amazon Cloud Player.
To download individual files directly from your Cloud Drive, please follow these steps:
- [advt]Check the box next to the file you wish to download.
- Click on the “Download” button
- Your browser will present you with a dialog with download options
Organize Your Files
Creating folders
Amazon has already created some top level folders for you including “Documents,” “Music,” “Pictures,” and “Videos.” You can create more folders to organize your Cloud Drive files as you wish.
To create a new top level folder, select the “Your Cloud Drive” folder in the Folders area on the left hand side of the Cloud Drive page. To create a new sub-folder, select the existing folder where you want to create your subfolder.
- Click on the “New Folder” button.
- Enter the name of the new folder you want to create and click “Save Folder” button.
You can navigate through your folders by clicking on a folder in the “Folders” area on the left hand side of the Cloud Drive page. The folder structure can be expanded or collapsed by clicking on the “+” or “-” buttons next to each folder name.
Moving files and folders
- Check the box next to the item(s) you wish to move.
- Click on the “More Actions” button.
- Select the option to move your item(s).
- Select the folder you wish to move your item(s) to.
- Click on the “Move Items” button to move your item.
Copying files and folders
- Check the box next to the item(s) you wish to copy.
- Click on the “More Actions” button.
- Select the option to copy your item(s).
- Select the folder you wish to copy your item(s) to.
- Click on the “Copy Items” button to copy your items.
Renaming files and folders
- Check the box next to the item you wish to rename.
- Click on the “More Actions” button.
- Select the “Rename” option.
- Type in the new name for your file or folder and then click “Rename”.
Deleting files
When you delete files in Cloud Drive they are placed in your “Deleted Items” list. You can access this list by clicking the “Deleted Items” link in the Lists box located in the upper left of the page. Deleted files are not removed from your account and you can restore them if necessary. Deleted files continue to take up space in your account until you permanently delete them.
- Check the box next to the file(s) you wish to delete.
- Click on the Delete button
Your files will be moved to the “Deleted Items” list, where they can be recovered if necessary or permanently deleted later to free up storage space.
Recovering deleted files
- Click on the “Deleted Items” list on the top left corner of the Cloud Drive page.
- Check the box next to the item(s) you wish to recover.
- Click on the “Restore To Folder” button to restore the selected items to the same folders from which they were deleted. Or, click the “More Actions” button and select the “Move” option to move the items to a different location.
Locating Files
Using the search function
You can search your entire Cloud Drive by typing your search text into the search box on the top right of the Cloud Drive page and clicking on “Go.” The search will return all files with names containing the text you specified.
The Deleted Items List
Click on “Deleted Items” at the top left side of the Cloud Drive page to see all your deleted files and folders. The list can be sorted by Name, Folder, Size and Date Modified by clicking on the appropriate column header. Clicking on the header again will reverse the sort order.


Be the first to comment