Recuva is a freeware Windows utility to restore files that have been accidentally deleted from your computer. This includes files emptied from the Recycle bin as well as images and other files that have been deleted by user error from digital camera memory cards or MP3 players. It will even bring back files that have been deleted by bugs, crashes and viruses.
All you have to do is select the drive you want to recover files from and let Recuva do a full scan. As soon as it’s finished, you’ll see a list with all the recoverable files, which you can sort in several ways and also search with a customizable filter tool. Then simply select the files you want to recover and you’re ready to go. The sooner you use the program after deleting those files, the more chance you have of recovering them. Also, try saving them to a different drive as it improves the percentage of success.
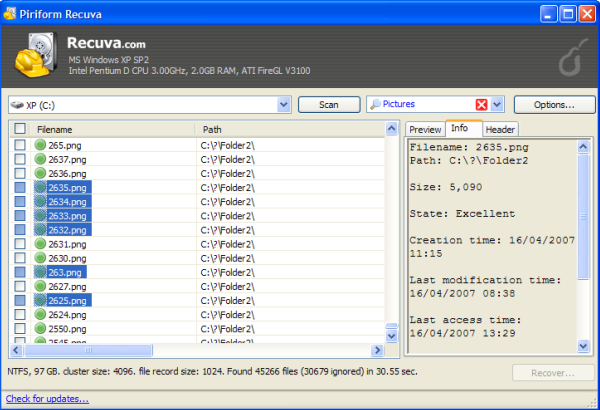
Installation and Recovery Process
- Install Recuva.
- Open the program and select the file you want to restore. You can choose between Picture, Music, Document, Video and some other.
- In case you’re not sure what type of file was the one you want to restore, select ‘Other”.
- Then, you’ll have to choose where was the file you want to restore. If you know the location select it, if not, just select ‘I’m not sure” and Recuva will search all the hard drive for the lost file.
- Select ‘Enable Deep Scan’ in case you went already through this process and Recuva was not able to find the file you want to recover.
- Next, the program should start scanning your hard drive for files that are able to be restored.
- After some time you’ll get a list of all the files that Recuva was able to find. Some of them are going to be unidentifiable and other files are going to have their original names.
- Each file will have a small colored circle in front of them which shows if the file can be restored successfully or not.
- Red means the file was overwritten and you can forget it.
- Yellow means the file is in bad condition but you can still take your chances restoring it.
- Whereas, green means that you can get back your file with no problem.
- If the list is too big and you can’t find a particular file, switch to advanced mode. Try to find your file using the search field.
- Now, when you finally found your file, select it using the checklist and then click the “recover” button. You’ll have to specify the location where the file will be saved.

Be the first to comment