 Spalshtop OS allows users to reach their favorite Internet applications seconds after turning on their PC. Right after you have installed it, Splashtop OS gives you nearly instant access to the Internet and World Wide Web browsing — and any Web-based services you might use for instant messaging, e-mail, music, photos, documents, gaming, etc., without having to wait for your traditional operating system to boot up.
Spalshtop OS allows users to reach their favorite Internet applications seconds after turning on their PC. Right after you have installed it, Splashtop OS gives you nearly instant access to the Internet and World Wide Web browsing — and any Web-based services you might use for instant messaging, e-mail, music, photos, documents, gaming, etc., without having to wait for your traditional operating system to boot up.
Features
- Starts in seconds — way before Windows
- Featuring Bing for Instant Search in the first screen that opens
- Safe surfing, featuring Chromium web browser
- Your existing Windows bookmarks and Wi-Fi Settings profile can be imported from Windows into Splashtop OS
- Visual Bookmarks show thumbnails of recently visited web pages (or can be hidden if desired)
- From the Status Bar, check the status of network connections, volume, power supply; or open the Configuration Panel and then set your preferences
- If desired, you can exit Splashtop OS and boot to the Windows OS at any time
- Adobe Flash Player is pre-installed
- It’s free
Install Splashtop OS (Free, 234MB)
System Requirements
The minimum system requirements to install Splashtop OS are:
- Approximately 1.2 Gigabyte of empty space on the Hard Drive
- Approximately 1 Gigabyte of RAM storage
Spalshtop OS works only with the following HP/Compaq laptops only.
- HP Mini 110
- Compaq Mini CQ10
- HP Mini 210
- HP Pavilion dm4
- HP Pavilion dv4
- HP Pavilion dv5
- HP Pavilion dv6
- HP Pavilion dv7
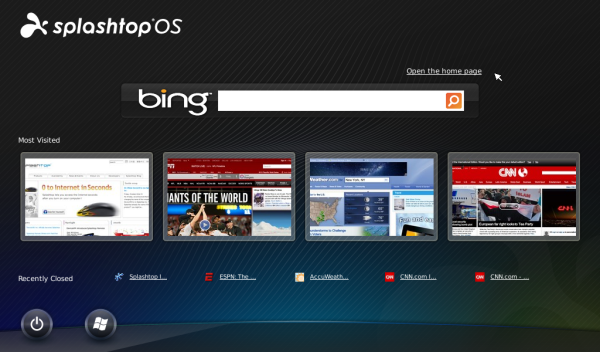
[advt]
If this is the first time you have used Splashtop OS, the Web browser will be ready for use right after installation and will display a Welcome page.
After you have used the Web browser at least once, then next time you use Splashtop OS, the web pages you recently visited most often will be represented as thumbnail images. Hover the mouse pointer over a thumbnail image to view the web page title. Clicking on a thumbnail will launch the Splashtop OS browser and will load the associated web page.
The screen is ready for instant searching. In the Search field, enter the text you want to search for, or enter the URL address of a specific web page, then press <Enter> on your keyboard. Or, click the Open the home page hyperlink.
Under the thumbnails, Recently Closed tabs are listed horizontally. Clicking on one of these items will re-open the associated web page in the browser.
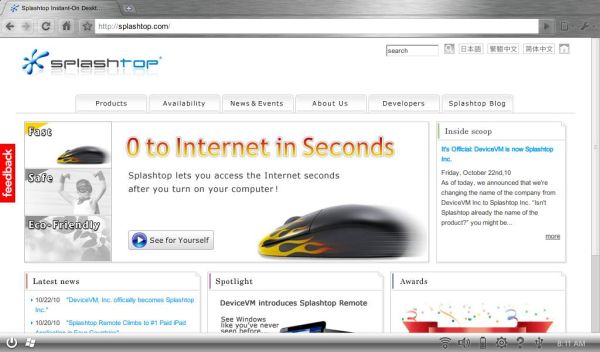
Hiding the Visual Bookmarks
By default, multiple “visual bookmarks” will display, representing the web pages you have most often visited recently. There may be times when you want to disable the display of the visual bookmarks.
Hiding Temporarily
These thumbnail images can temporarily be hidden by clicking on the words “Most Visited” above them. This works as an On/Off toggle. Clicking a second time will re-display them. If they are hidden when you exit Splashtop OS, they will still be hidden the next time you boot to Splashtop OS.
Hiding Indefinitely
If you wish to hide the thumbnail bookmarks as the default behavior, click the Configuration Panel icon
in the Status Bar, then select Environment Settings > General. Un-check the Display Most Visited/Recently Closed at start-up checkbox.
You can shut down your computer by clicking the Power Offbutton in the lower left corner of the screen.
You can exit Splashtop OS and boot to the Windows® OS at any time, by clicking the Go to Windows
button next to the Power button.
httpv://www.youtube.com/watch?v=ryrBGjRx7v8

Be the first to comment