If you see the “Aw, Snap” error, that means the browser wasn’t able to display the webpage correctly. “Aw Snap” is a general error message when the browser’s renderer crashes. You might have seen this common error many times in your chrome browser.
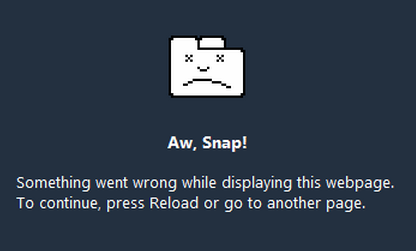
Solutions
If a webpage crashes unexpectedly, you can simply reload the page. If you’re seeing the “Aw, Snap!” message for every page you visit, try the solutions below:
Check your anti-virus and firewall applications
Some anti-virus or firewall applications, such as Symantec Endpoint Protection, can prevent Google Chrome from working properly. Test whether such applications on your computer are causing the error by turning them off temporarily. Then try opening Google Chrome again. If you are able to open the browser, you’ll need to create an exception in your anti-virus or firewall settings for Google Chrome. Once you’ve done so, you can then re-enable the applications.
Conflicting applications that users have reported include the following:
- Spyware Doctor
- Comodo firewall
- McAfee Enterprise
- McAfee Virus Scan
Check your extensions
Try disabling your extensions one by one to see if a particular extension is causing the problem.
- Click the wrench icon
 on the browser toolbar.
on the browser toolbar. - Select Tools.
- Select Extensions.
- On the Extensions page, click Disable for the extension you’d like to temporarily remove.
Go back to your list of extensions at any time to re-enable disabled extensions. You may need to refresh the page in order to use extensions you’ve re-enabled.
Check for malware
Use the latest version of AVG anti-virus software to check your computer for malware. Learn more aboutremoving malware from your computer.
Create a new user profile
If the browser continues to display the “Aw, Snap!” message, your user profile may be corrupted.
To create a new user profile, follow these steps:
- Exit Chrome.
- Find the “Default” folder. It’s usually located in the following locations:Windows
- Windows XP: %USERPROFILE%\Local Settings\Application Data\Google\Chrome\User Data\
- Windows Vista and Windows 7: %LOCALAPPDATA%\Google\Chrome\User Data\
Mac OS X: ~/Library/Application Support/Google/Chrome/Default
Linux: ~/.config/google-chrome/Default
- Rename the folder as “Backup default.”
- Restart Chrome. [source]


Be the first to comment