 Mikogo is a free desktop sharing tool. It is cross platform, and is an ideal free desktop sharing tool for remote support, web conferencing, or online meetings. When you open Mikigo, you receive a small panel. By clicking on the small buttons, the panel will extend for you to start and join a session. Provide online technical support for your customers. Conduct product demonstrations for business customers.
Mikogo is a free desktop sharing tool. It is cross platform, and is an ideal free desktop sharing tool for remote support, web conferencing, or online meetings. When you open Mikigo, you receive a small panel. By clicking on the small buttons, the panel will extend for you to start and join a session. Provide online technical support for your customers. Conduct product demonstrations for business customers.
Mikogo can be employed for a range of professional, academic, or personal uses, including:
- online meetings
- web conferences
- product demonstrations
- web presentations
- remote support
- webinars
Features
- Desktop Sharing (One2Many): Mikogo provides high quality desktop sharing so you can share your computer screen with participants on both PCs and Mac computers, live over the Internet.
- Multiple Meeting Participants: Up to 10 participants can join your session and view your screen in real-time. Your participants will be able to view your screen through a viewer window, which appears on their screen as soon as they join your session. No installations or registrations required for participants.
- Switch Presenter: At any point during your free desktop sharing session, you are able to send an invitation to a session participant offering them to take the role of presenter. Upon acceptance the viewing direction will switch, enabling the participant to become the presenter and share their screen. Naturally, you may switch between different presenters as often as required.
- Remote Keyboard and Mouse Control: While sharing your screen, you may assign remote control to a session participant. Such a feature encourages the participants to actively engage in the web conference and contribute to the online discussion, as well as providing an ideal solution for remote support.
- Initial Viewing Direction and Remote Control Settings: This is an ideal feature for remote support session organizers. With it, you can start a session, invite a participant, and have the participant instantly become the presenter and show their screen to you. You can even obtain initial remote control of your participant’s keyboard & mouse. Of course explicit consent is required by the participant for security.
- Remote Shortcuts: In a support case, when you control the computer of a participant, you can now send shortcuts to the remote PC via a couple of buttons in the Mikogo interface. The shortcuts include Ctrl+Shift+Esc, Alt+Esc, Win+E. This way you can ensure that the shortcuts are executed on the remote PC and not locally on your computer.
- HTML Viewer: It provides participants with a new way of joining sessions, which does not involve downloading any software at all. Participants can simply join via a web browser and view the presenter’s screen in real-time directly from within their web browser. Note that because the HTML Viewer was designed for online presentations, there are some features unavailable to participants when they join from the HTML Viewer.
- Session Scheduler: Plan multiple sessions ahead of time and keep track of them within the scheduler. Each session receives a unique ID and can be used repeatedly on future occasions. You can also store several session IDs in your scheduler and use them at any time you wish. Session details can be quickly sent to the invited participants.
- Session Recording and Playback: Both the presenter and participants can record the session to keep as a record for later playback. The session player can also be downloaded for free:
- Whiteboard: Enable the whiteboard toolbar to illustrate and highlight areas on your screen for others to see when viewing your screen. It is also possible for your participants to use the whiteboard on the presenter’s screen without the need to take over remote control. The presenter decides who is allowed to use the whiteboard at any time.
- Chat: The Chat feature enables you to send messages to all or selected participants. The names of the participants appear in the assigned color to make identifying easier.
- Profile Manager: This feature enables you to set a variety of different profiles with different rights and features tailored for different use cases.For example, you may create a “meeting profile” with high color quality screen sharing settings but no remote control. Then you might create a “support profile” for all your support sessions, which would of course include remote control but you might remove the whiteboard.
- File/Clipboard Transfer: Ever had problems sending files which are too large for email attachments? With Mikogo, you can transfer files of up to 200MB in size live over the Internet, whilst in the middle of your web conference.
- Application Selection: During a Mikogo session, you may not wish to share your entire desktop, but rather keep some open applications hidden from view e.g. your email client. Mikogo allows you to select which applications you wish to share during the session, and which ones you would prefer to keep hidden.
- Back Monitor: This small box provides you with a view of exactly what the participants can see on your screen during a desktop sharing session.
- Multi-Monitor Support: If you have 2 or more monitors attached to your computer, Mikogo’s application selection allows you to select which monitor you want to show, or if you want to show all of them.
- Participant Pointer: Participants can click in their viewer window at any time, which will display a large colored arrow on the current presenter’s screen. This aids discussion and demonstrations, as participants can quickly draw the attention of the presenter and other participants to a certain area on the presenter’s screen.
- Session Login on your Website: Integrate Mikogo seamlessly in your existing website and business processes by adding a few lines of HTML code on your website. As a result, guests can join your Mikogo sessions through your own website. There is no need to send them to website.
- Copy/Paste/Email Meeting Info: A quick easy way to notify your participants of the Mikogo session details.
- Pause Transmission: When the need arises, simply pause screen transmission and place the session on hold while you access private files or applications. The screen sharing will momentarily cease, and your session participants are unable to see any action you make on your computer. When ready you may continue your free online meeting and the screen sharing between you and your participants will instantly resume.
- Adjust Speed/Quality Settings: With this feature, you can adjust speed/quality settings to correspond to the purpose of your Mikogo session. If you’re using Mikogo for remote support, you may like to select the “max speed” setting whereas those hosting web conferences and web presentations will prefer the “high quality” setting to provide an even clearer screen sharing experience for their session participants.
- Multiple Languages: Via the Settings, you and your participants can choose from over 30 different languages. With one download of the software all languages are available and you can change them at any time.
- Disabling Specific Features: You can remove certain features that you do not want in your online meetings. This enables you to customize Mikogo according to your specific requirements. It is possible to disable almost all features, such as chat, file transfer, session scheduler, remote control, switch presenter, etc.
- Participant Emoticons: Every participant as well as the organizer can select an individual color or set a status (emoticon) to, for example, show that a participant has a question or the presenter is going too fast/slow.
- Automatic Zoom: Don’t worry about your participants’ screen resolution. The image size is automatically adjusted to the participants’ screen resolution. No more scrolling! By default, the automatic zoom is enabled and can be disabled anytime during the session by right-clicking in the viewer window.
- Full Screen: Each participant in a desktop sharing session can switch to full screen mode to view only the presenter’s computer screen.
- Usage Reports: You can access detailed session statistics in the MyAccount section on the website. You can see when you started and ended sessions, how long each session lasted and which participants were connected.
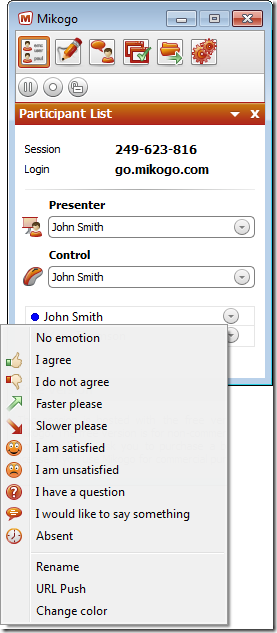


Be the first to comment